Create engaging sweepstakes using Antavo’s Contest lite module, offering customers the opportunity to spend their points for a chance to win prizes, similar to lottery tickets.
Running a contest is a cost-effective way to reduce the number of unspent points in a loyalty program, as customers will redeem their points for the chance to win a prize – not directly for the prize itself.
All configured settings are accessible via Display API, allowing you to implement your own design on the customer-facing membership site. The Display API also provides the activities/{contest_id}/enter and activities/{contest_id}/revoke endpoints to enter and remove customers from contests.
Discover the Participate in a contest and Remove from contest workflow nodes to execute a contest-based workflow or campaign. This particular use case explains the scenario where you can reward customers with multiple contest entries.
To find the configuration page, navigate to the Modules menu and search for the Contest lite module. The page will open, displaying the contests already set up with the following information:
Name | The name of the contest. The status of the contest is displayed under the name of the contest which reflects the progress and availability.
|
Start date | The start date of the contest. |
End date | The end date of the contest. |
The default sorting order of the contests in the list is as follows:
Start date of the contest: The contest with the earliest start date is at the top of the list.
End date of the contest: If multiple contests have the same start date, the one that ends sooner is placed higher on the list.
Name of the contest: If multiple contests have the same start and end date, the contests are ordered alphabetically by their names.
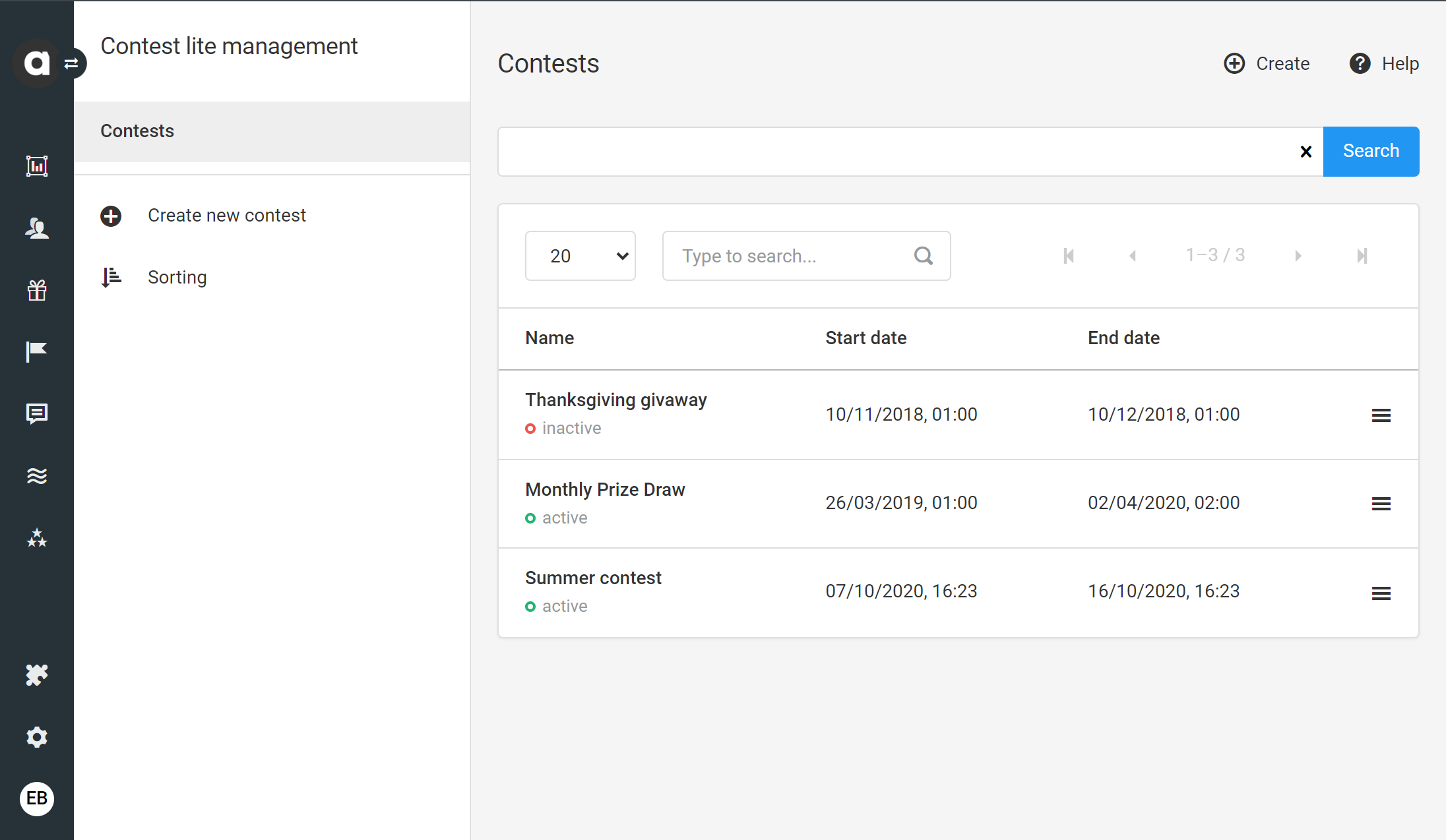
Creating a new contest
To create a new contest, click the Create new contest button in the sidebar of the Contest lite module page or click the Create button in the top-right corner.
Basic information
Enter the title of the contest
Upload an image for the contest
Write the description of the contest
Enter the Terms & Conditions of the contest
The Terms & Conditions should contain all the legal details about the rules for participation.Add the completion text
This text may appear after the contest has ended.

Mechanics
Set the start and end dates of your contest
Define the date until the contest should be visible
If this date is later than the end date, the Display API that lists the available contests for each customer will indicate that the progression of the contest is completed.Select the segment(s) for which you’d like to make the contest available
The Display API will include the contest in the list with restricted status to customers outside of the selected segment(s).Restrict winner selection to the segment checkbox
Refine the segment-based contest participation. This option is only available if you have selected segment(s) in the previous step. It is set to false by default. Enable it to remove customers who are no longer in the specific segment(s) at the time of winner selection from the winner selection pool. This means that they cannot be selected as winners.Write a restriction message
This message informs customers why there are not able to enter the contest If the contest is restricted to specific segment(s), enter a general message that covers both time- and segment-related limitations.Specify the number of points the customers will spend to enter the contest
The price you set here applies to one entry.Set the number of times a customer can enter the contest
Set the number of winners of the contest
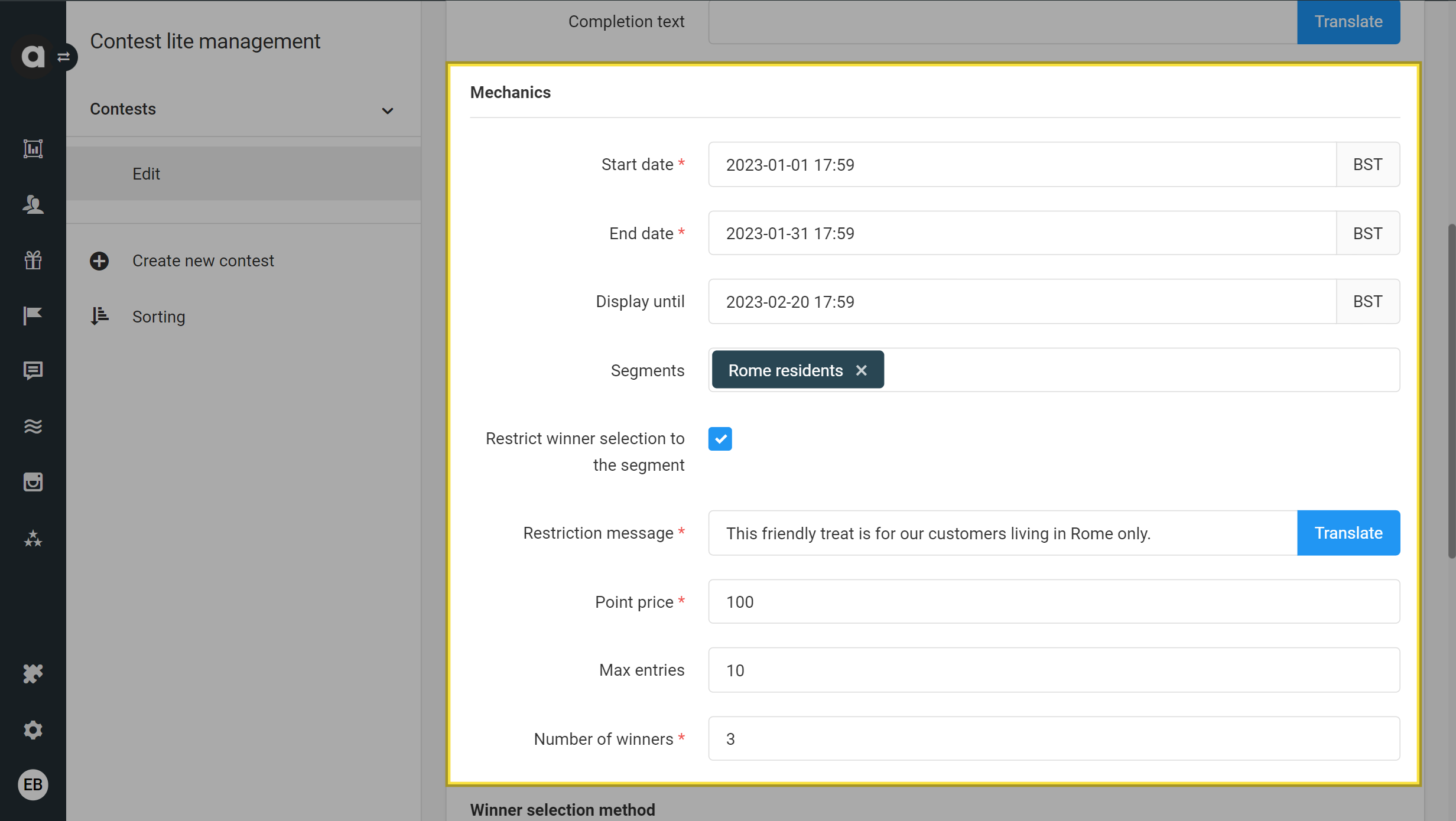
Winner selection method
In the last section of the module configuration page, you can choose how you would like to draw winners for your contest. Here are the options:
Select randomly from all customers: Winners will be selected randomly from the pool of all entrants, without any prioritization.
Select randomly from the top X customers: Winners will be randomly selected from customers with the most entries.
Customers with the most entry points: The customer(s) with the highest number of points spent to enter will win.
Points economy
If you use Multi-accounts, select the account from which the entry points should be deducted.
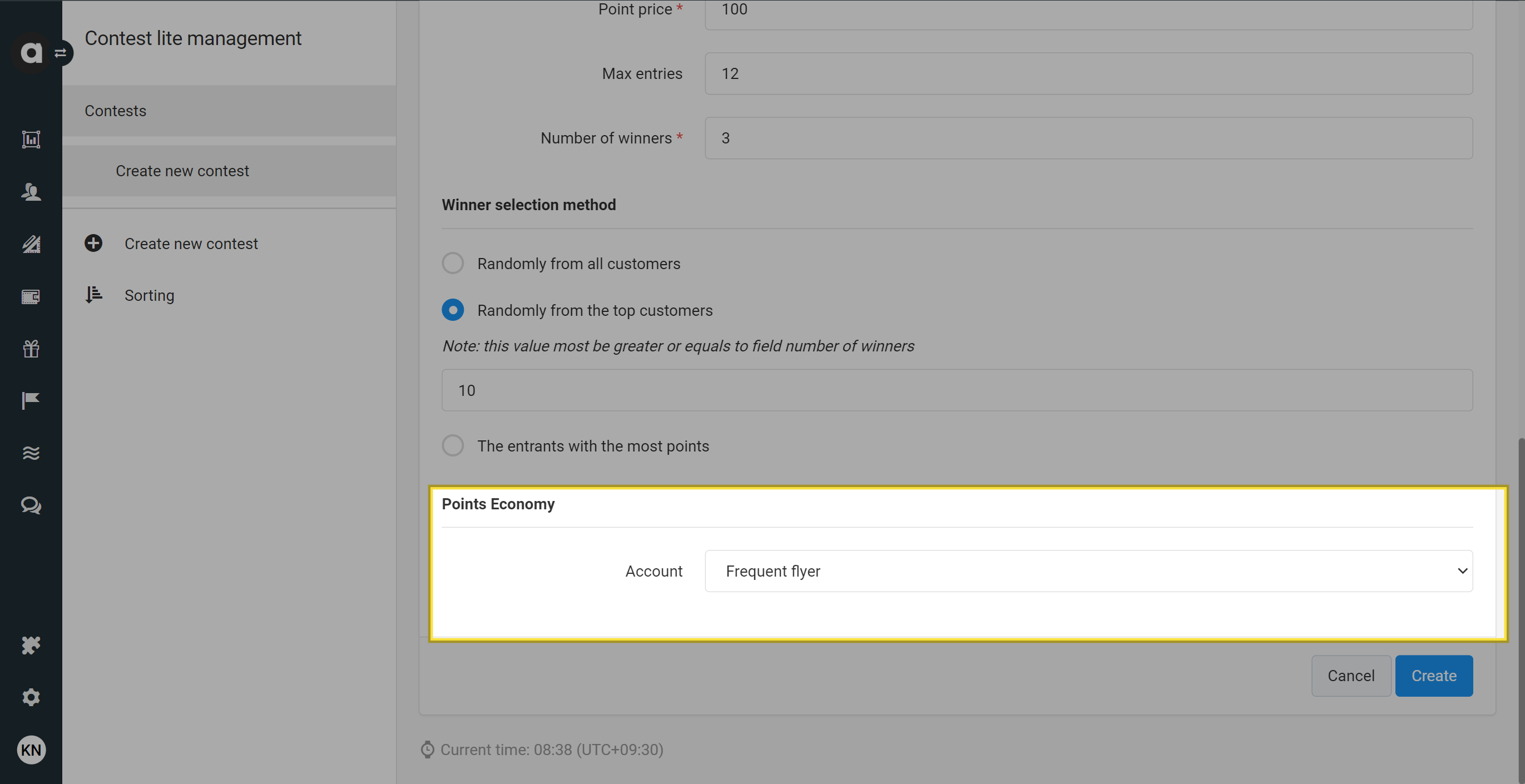
Click Create to save the contest
Activating the contest
After saving for the first time, the status of the contest is inactive, meaning it only appears in the list of contests on the module configuration page.
To activate the contest, you can use the Set active button on the upper right-hand side of the setup page and confirm the activation in the dialog that subsequently appears.
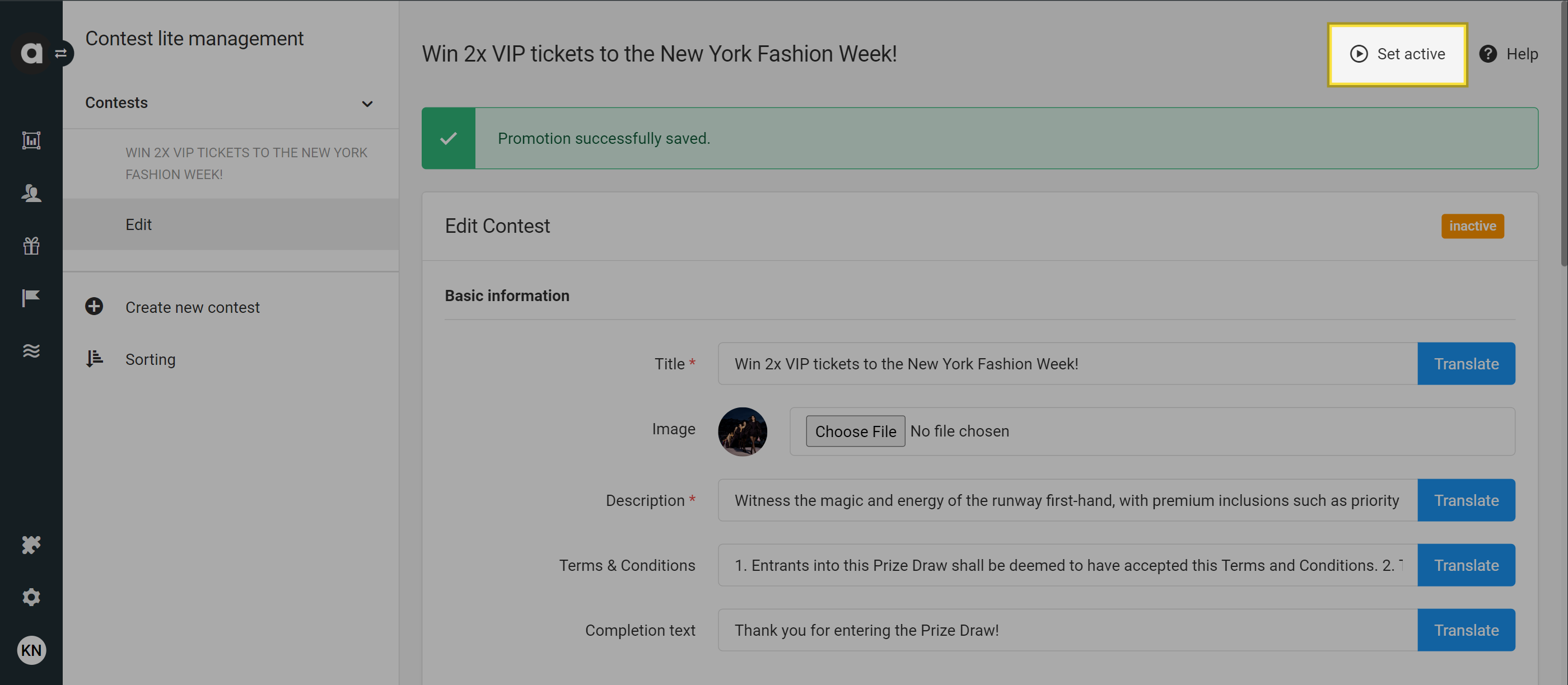
Managing contests
Edit a contest
Contests can be edited until the end date of the contest.
Navigate to the Contest lite module configuration page
Click the Edit button of the specific contest’s hamburger menu on the module configuration screen

Edit your contest
Save your changes by clicking Save
Copy the contest ID
When looking up a contest in workflows you need to enter the ID of the contest. By clicking the Copy ID button of the contest of the specific contest’s hamburger menu, the ID can be copied to the clipboard allowing you to paste it in the Lookup value field when configuring the Entity lookup workflow node.
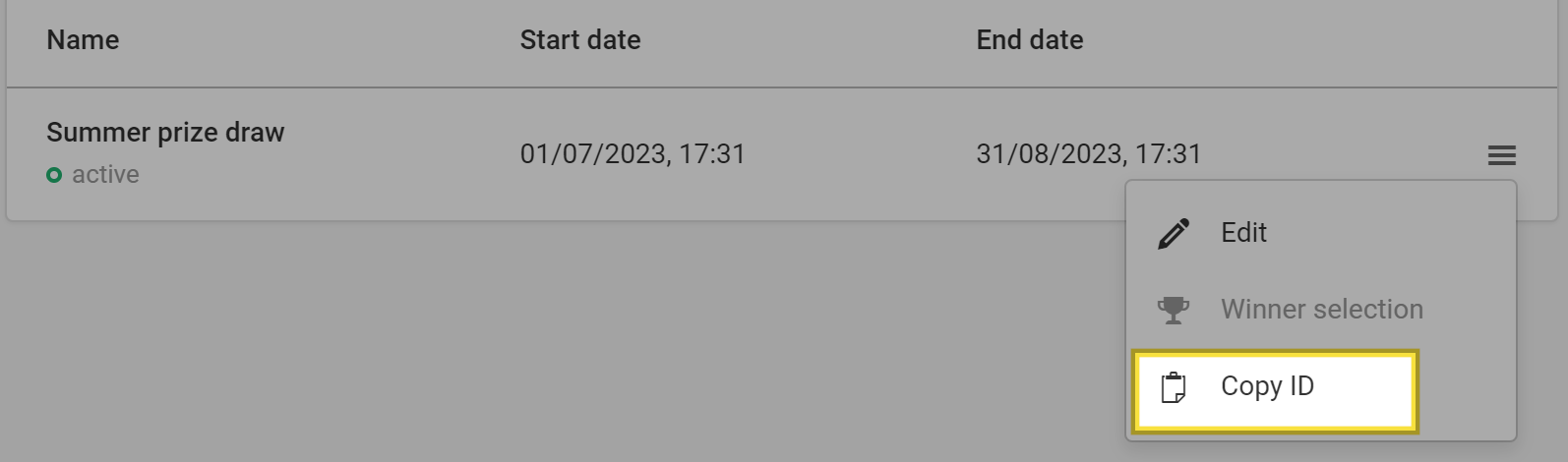
Select winners
Once a contest ends, you can select winners using the winner selection method you chose when creating the contest.
Navigate to the Contest lite module configuration page
Click the Winner selection button in the hamburger menu of the finished contest on the module configuration screen
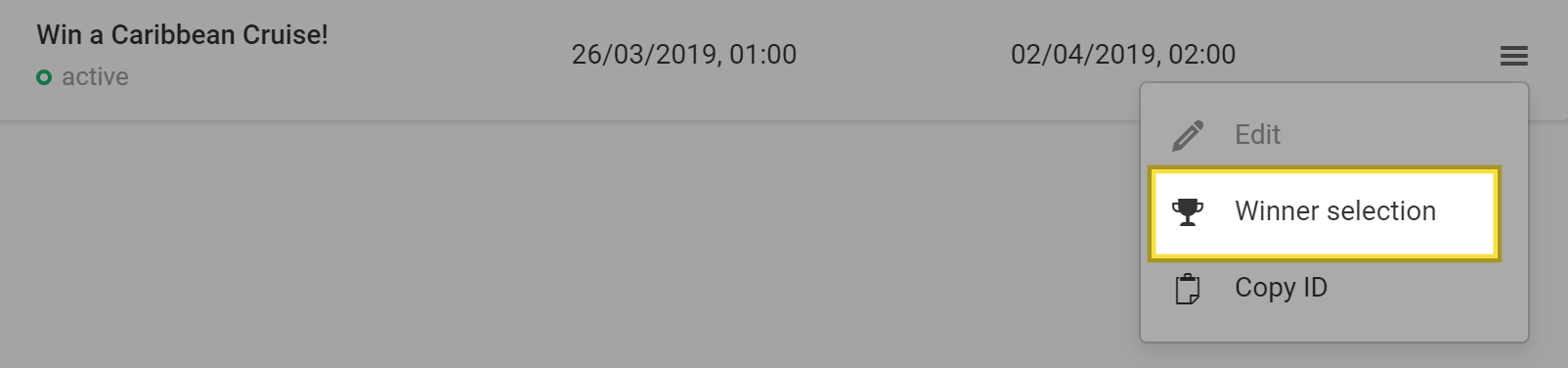
You’ll see a list of customers who participated in the contest, along with the previously selected set of winners (if applicable).
Please note that the list includes every customer who participated in the contest. However, the winner selection mechanism will exclude customers who are no longer eligible to participate based on the segment restriction settings applied when the winners are selected.
Click the Select winners button on the upper right-hand side of the page
The name of the winner will appear immediately under the Selected winners section.

You can draw winners in a contest an unlimited number of times using the Draw again button.
Close the contest
To prevent anyone from overwriting the results of the winner selection, it’s essential to close every contest.
Go to the Contest lite module configuration page
Navigate to the contest’s Winner Selection screen
Click the Close the contest button
Confirm your choice in the dialog that appears
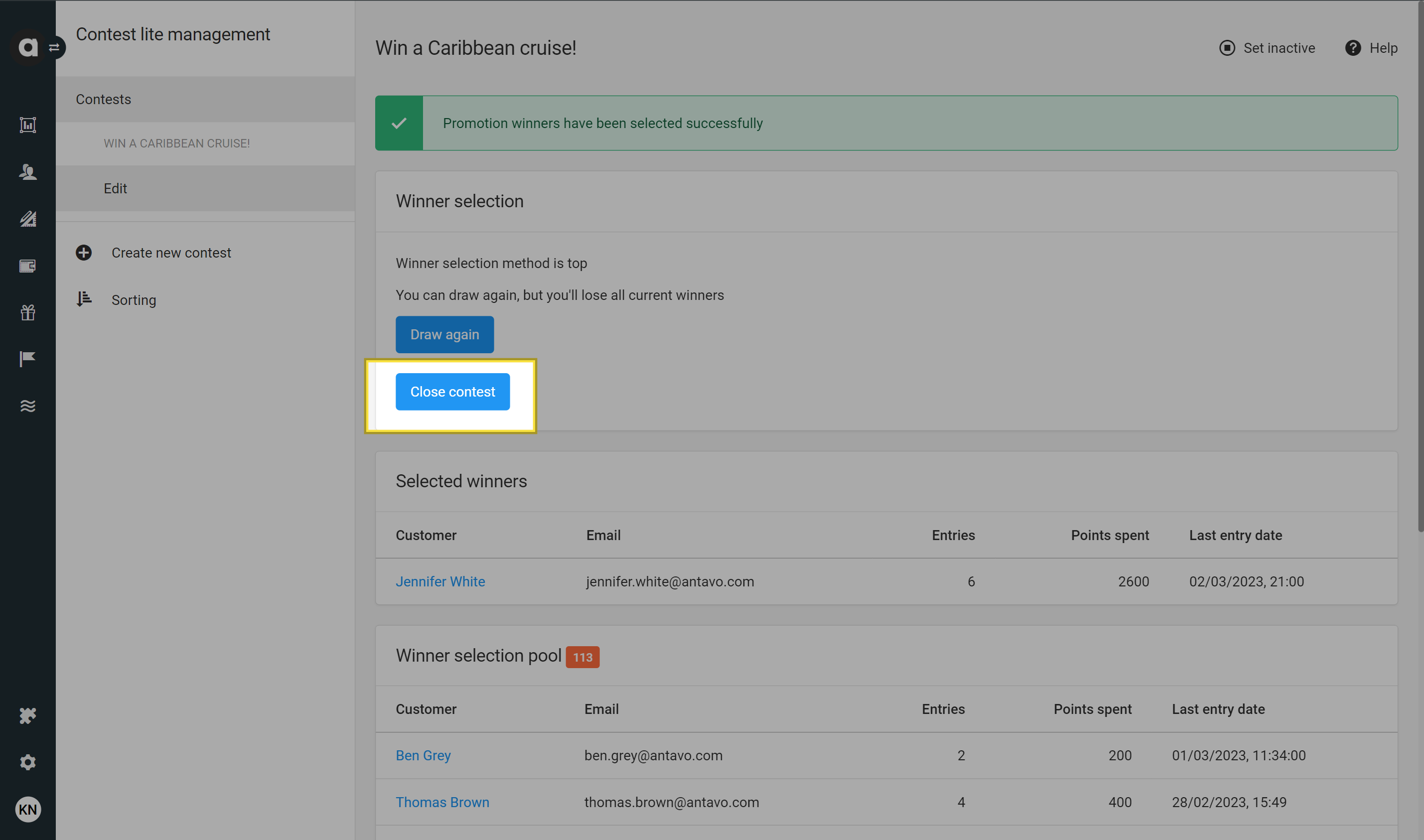
Deactivate a contest
To deactivate an inactive contest, follow these steps:
Navigate to the Contest lite module configuration page
Click the Edit button of the contest’s hamburger menu you want to deactivate
Click the Set inactive button on the upper right-hand side of the page
Confirm your choice in the dialog that appears
Inactive contests are not returned by the activities/contests Display API endpoint.
Archive a contest
You have the option to delete the inactive contests from the Management UI by archiving them.
Go to the Contest lite module page
Click the Edit button of the contest’s hamburger menu you want to archive
Click the Archive button on the upper right-hand side of the page
Confirm your choice in the dialog that appears
Archiving is irreversible. Once a contest is archived, it cannot be restored anymore.