Leverage loyalty incentives to ask customers to share information about themselves and their shopping behaviors. With Antavo’s Gamified profiling module, you can design a questionnaire tailored to your needs, offering points as rewards for completing the survey. Assign a point values to each question set to encourage participation. You can use the dedicated endpoints of the Display API to add the configured questionnaires to your membership site.
Use the data you have collected across marketing activities by creating an export or syncing them to your newsletter provider.
The module introduces 2 built-in events:
The
profiling_answerevent is registered on the customer’s event history when an answer to a configured question is submitted through a request sent to the Display API.The
profiling_flowevent is automatically registered when a customer completes a profiling survey without leaving any questions unanswered.
The profiling_answer and profiling_flow events are internal, meaning that these events cannot be registered by sending requests directly via the Events API.
To find the configuration page, navigate to the Modules menu and search for the Gamified profiling module. The page will open to the list of profiling flows that are already set up with the following information:
Name | The name of the flow. A text label below the unique ID specifies if the flow is active or inactive. |
Points | Points awarded for answering the question |
If you use the Multi-language module, all text-type factory configuration fields of both flows and questions are translatable and returned by the Display API if requested. Please note that custom attributes added in the Custom entities module cannot be translated on the Management UI.
Adding a new question
Click the Create button on the top right-hand corner of the Questions page or the Create new question option in the sidebar
Question Types
Select the type of question to add
Like/dislike: Upload a product image and ask members to decide whether they like it.
Image options: Showcase a selection of images to learn more about customers’ preferences.
Two image options: Image options question with a limit of 2 available answers to choose from.
Three image options: Image options question with a limit of 3 available answers to choose from.
Text input: Let customers phrase their answers to the question.
Text options: Provide a predefined set of options from which the customers can select.
Datepicker: Ask customers to share remarkable dates (birthdays, anniversaries).
Numeric slider: Add a rated scale to get nuanced data about preferences.
Color options: Ask customers about color preferences.
Feedback: Gather customer reviews by asking them to share their opinions.
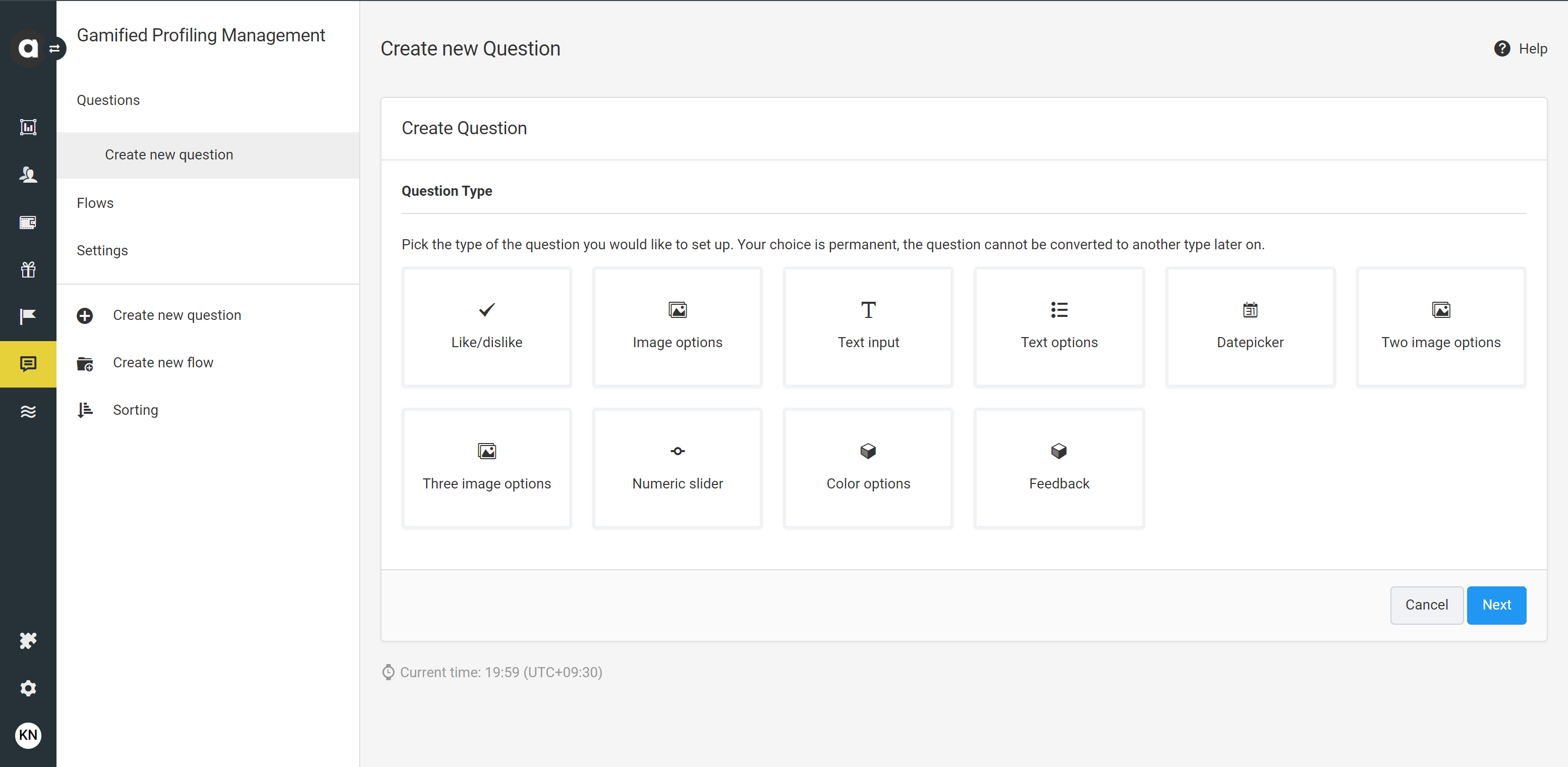
Click Next
Basic information
Enter the question
A mandatory field, that stores the human-readable title of the question. You can enter any string, a text that contains mixed characters.
Enter the question description
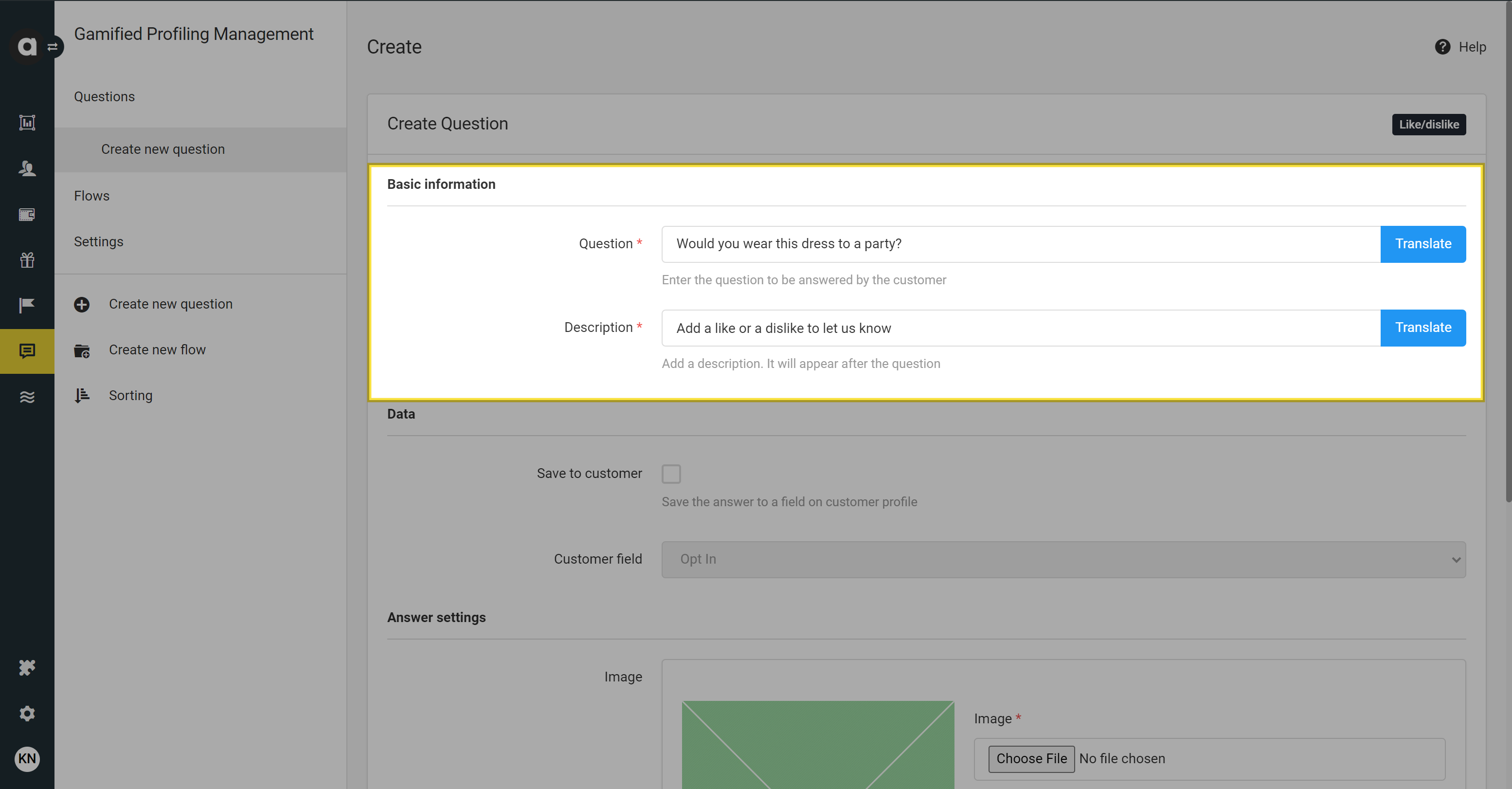
Data
To save the customer’s answer as a customer data attribute, tick the checkbox and select the field where you want to save the answer.
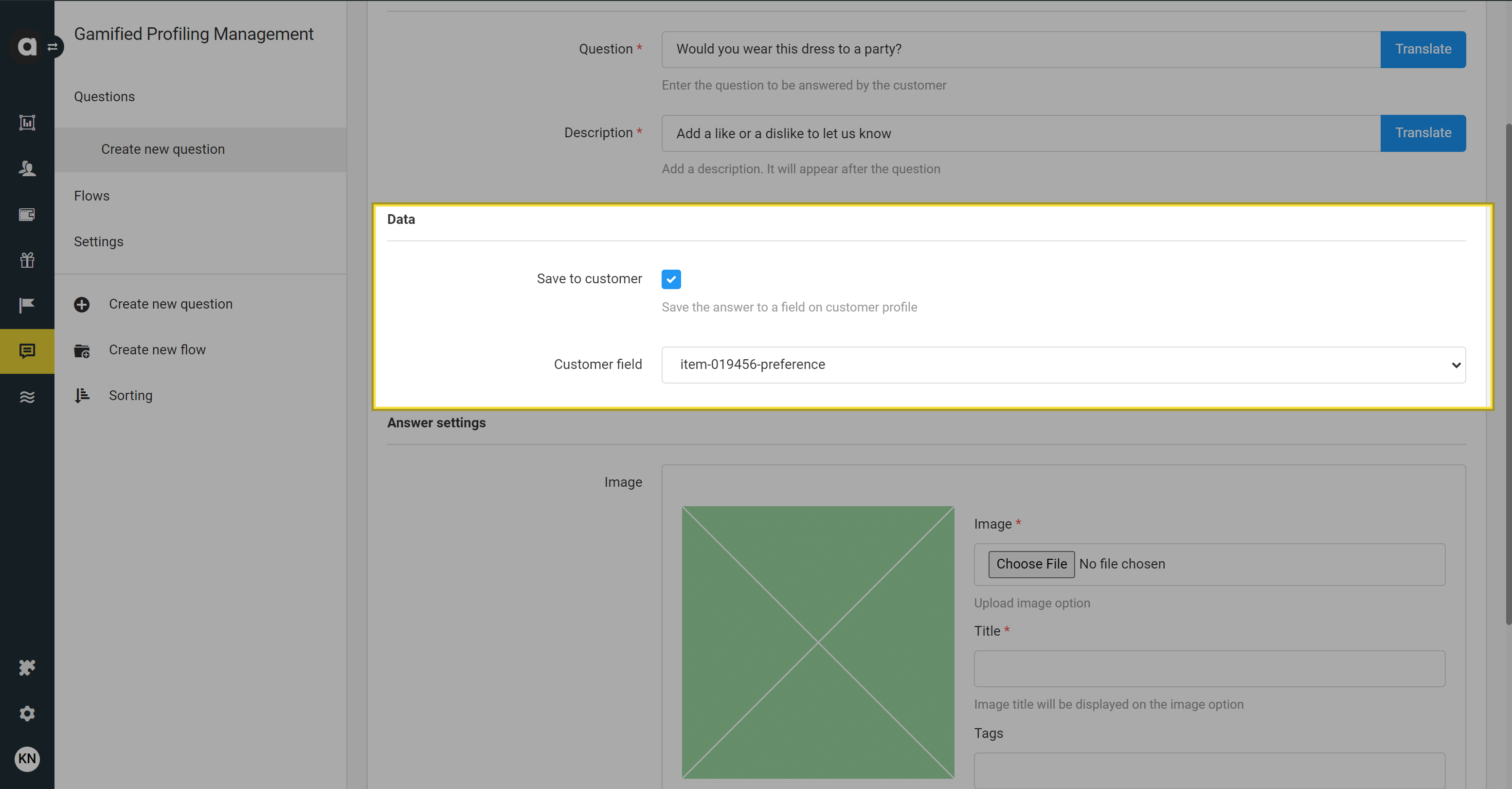
Note that if answers and tags (which you’ll define under Answer settings later on) do not match the format of the selected customer field, then customers won’t be able to answer the question. You can find the required format of each field on the Customer fields page under the Customers tab of the Settings menu.
We recommend using the flowing formats:
Field with string format for text input type of questions.
Field with date format for datepicker questions.
Numeric field for numeric slider or feedback questions.
Answer settings
The configuration of answers depends on the type of question you have selected, here are the specific settings for each question type:
Like/Dislike
Upload answer photo
Add the title of the image
Add tags
To create a new tag, type the name of the tag in the field and click Enter.
Image options/2-image options/3-image options
Multi-choice
Check the box if the customer can select multiple answers.Upload answer photos
Write the answers in the Title fields
Add tags
To create a new tag, type the name of the tag in the field and click Enter
Text options
Add answers
Multi-choice
Check the box if the customer can select multiple options.
Numeric slider
Media
You can upload an image that will appear under the question and the descriptionMin and Max
Set the highest and lowest number the customer can selectStep
Set the difference between selectable optionsAppend
Enter the text which should be displayed after the value the customer selects
Color options
Add color options and define tags
Use the Add button to offer more than 2 color options.Multi-choice
Check the box if the customer can select multiple answers.
Feedback
Media
You can upload an image that will appear under the question and the descriptionMin and Max
Set the highest and lowest number the customer can selectStep
Set the difference between selectable options
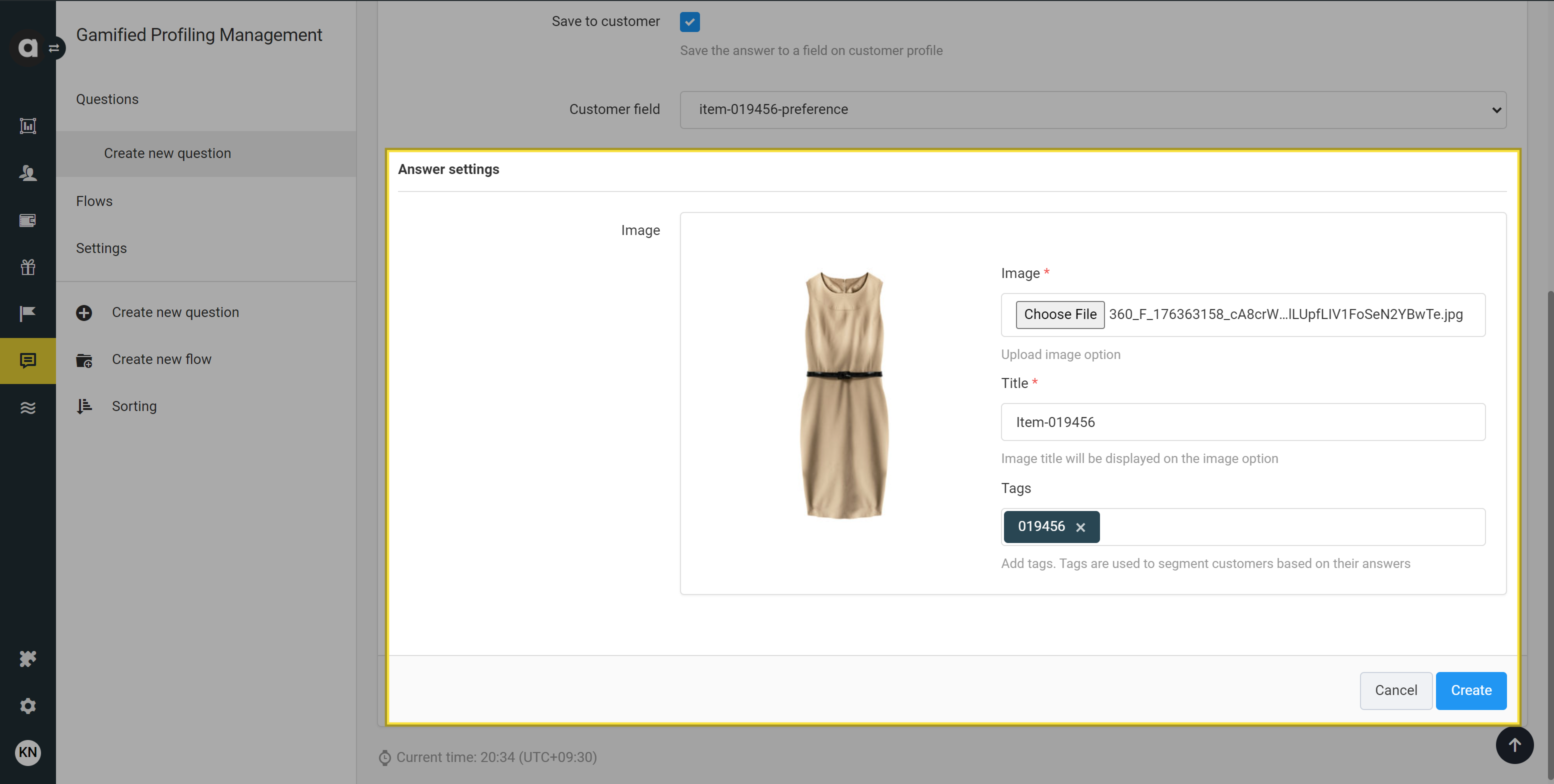
Once you’ve defined the settings for the question, click the Create button.
Creating a new flow
Follow these steps to create a new question flow.
Click Create new flow in the module sidebar
Enter the name of the flow
Write a description
Specify the number of points customers should receive for answering all questions in the flow
Select customer segments who can answer the questions
Decide if you want the flow to be visible for the selected segments only
If the checkbox is ticked and the customer is not in the selected segment, the flow may appear as a restricted item on the membership site.Add the start and end dates
The Display API endpoint returns active flows between the configured start and end dates.Upload an image
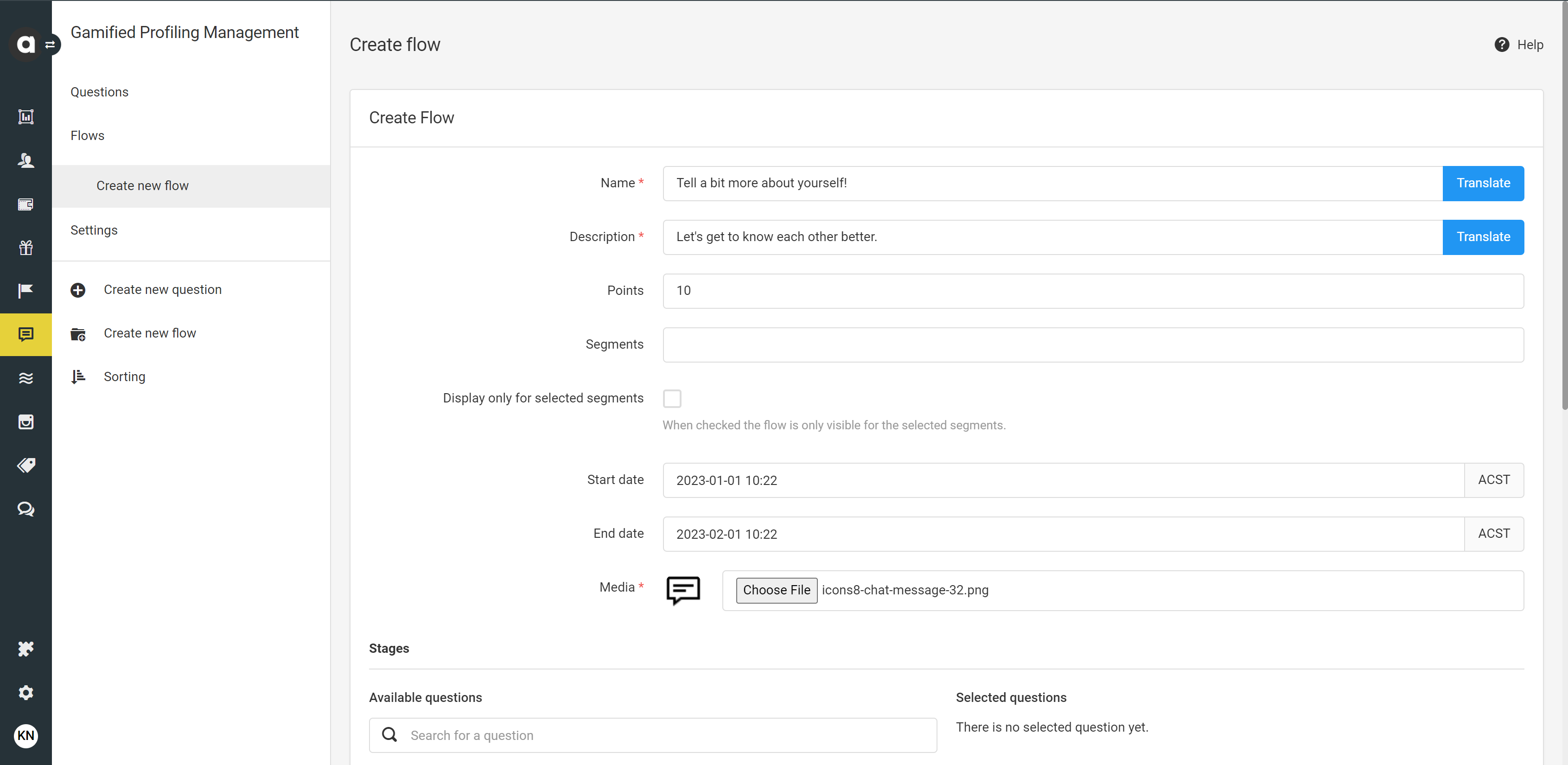
Stages
Available questions
Use the + icon to add questions to the flow. Use the search bar on top to find the questions that you’d like to add to the flow.
You can include the same question in multiple flows, but once the customer answers it in one flow, it won’t show up in others: each question can only be answered once.
A flow is only marked as completed if the customer opens and finishes that specific flow. Even if all its questions were already answered elsewhere, the flow won’t be considered complete unless the customer goes through and submits it.
Selected questions
You can remove questions from the flow by clicking the X icon.
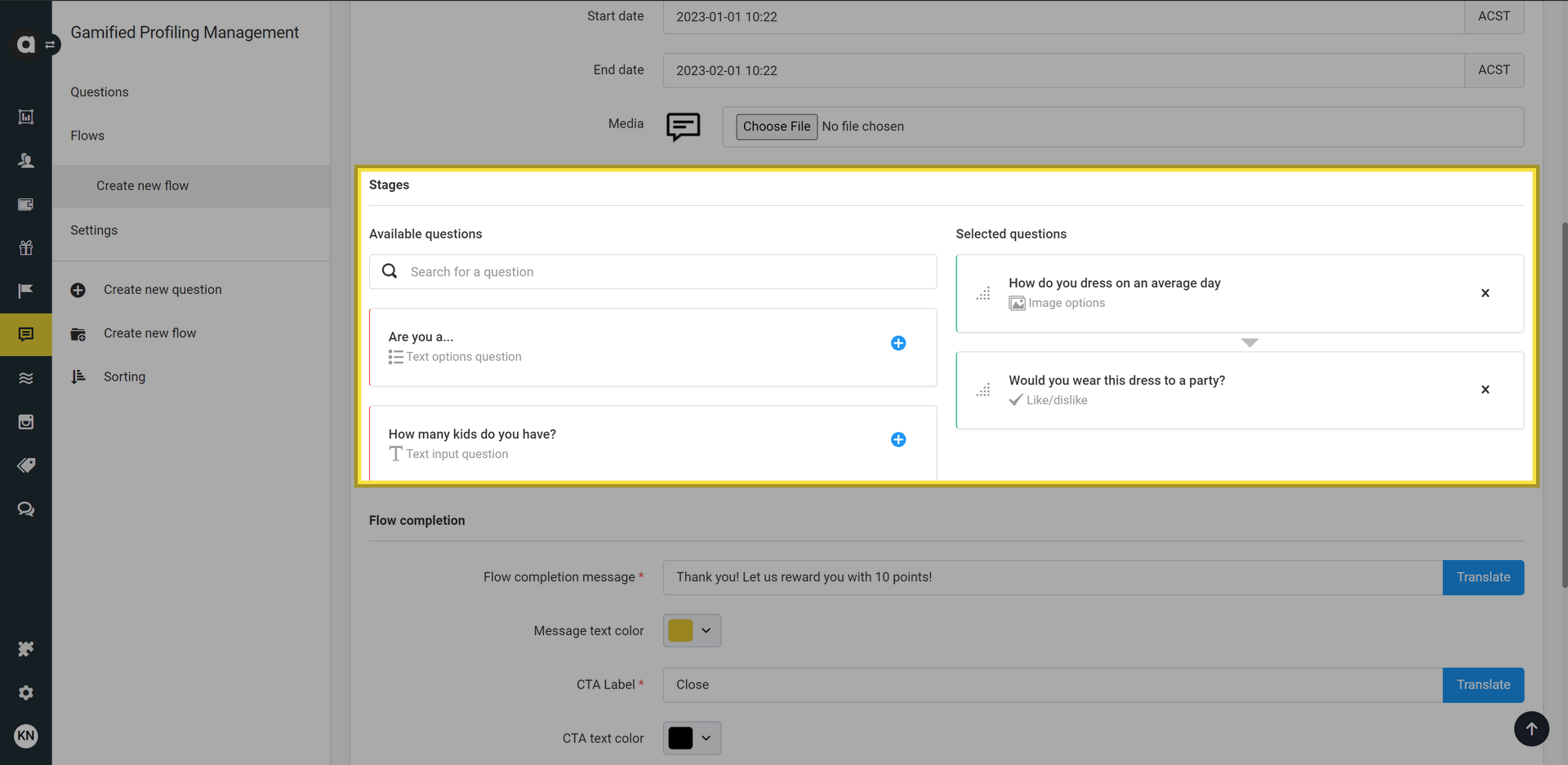
Flow completion
Enter the message that appears after all the questions have been answered
Pick the color of the message
Enter the label of the CTA that appears after the flow has been completed
Pick the color of the CTA label
Pick the background color of the label
Add the URL where the CTA should direct the customer to
If you leave it blank, the flow will be closed without redirecting to another page.Upload the background image of the flow completion page
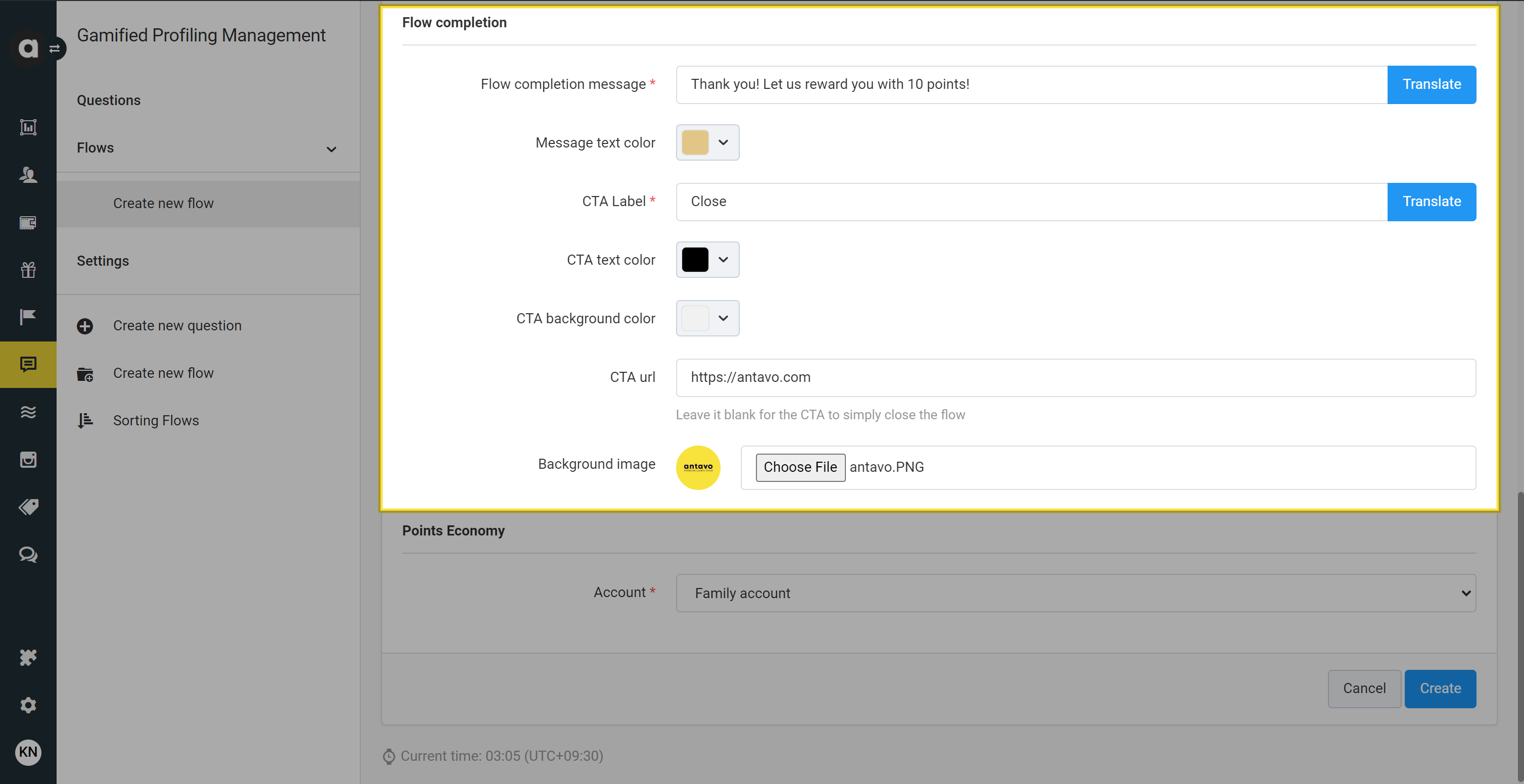
Please note that the flow completion settings are not available through the Entities API. Currently, this serves informative purposes only.
Points economy
If you use Multi-accounts, select the account to which the related events and earn points should be registered.

Don’t forget to click Create before leaving the page.
Activating questions and flows
After being saved for the first time, the status of the flows and questions is inactive. This means that customers won’t be able to answer them on the membership site, and will appear only in the list of flows and questions.
You can activate flows and questions after creating them by using the Set active button on the upper right-hand side of the setup page. Confirm the activation in the dialog that subsequently appears.
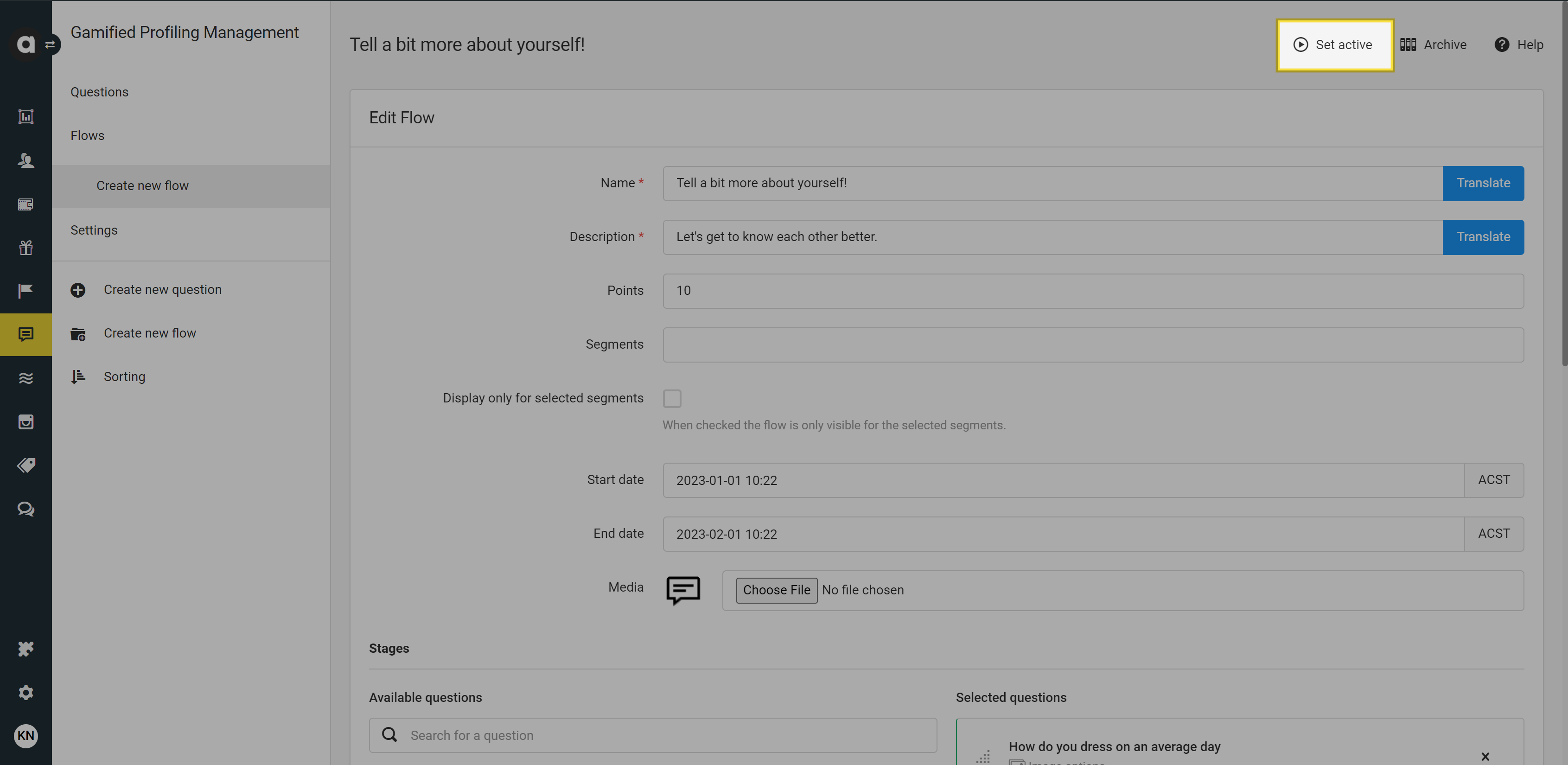
It’s important to remember that questions are embedded into flows, which means that activated questions can only be answered if the flow they belong to is also active.
Managing questions and flows
Edit a flow/question
Navigate to the Questions or Flows tab
Click the Edit button on the question or flow you want to edit
Modify the settings of the question or flow
Save your changes by clicking Update
Deactivate a flow/question
Follow these steps to remove a question or an entire flow from the membership page:
Navigate to the Questions or Flows tab
Click the Edit button of the question or flow you want to deactivate
Click the Set inactive button on the upper right-hand side of the page
Confirm your choice in the dialog that appears
Archive a flow/question
You can delete inactive questions and flow from the platform by archiving them.
Navigate to the Questions or Flows tab.
Click the Edit button on the inactive question or flow you would like to archive
Click the Archive button on the upper right-hand side of the page
Confirm your choice in the dialog that appears
Archiving is irreversible. Once a flow or a question is archived, it cannot be restored anymore.
Sorting of question flows
To define the order of the profiling flows on the membership site by selecting the Sorting option in the sidebar. The list of the flows returned by the Display API will be ordered based on the sorting set. Drag and drop the flow to change the order, and the changes are automatically applied.
Filter questions
Filter your question list on the Management UI by clicking the Filters button at the top of the Questions page, next to the Create button. After selecting the question type(s) you’d like to filter, click Apply to see the filtered list. Reset filtering to access the entire list again.

Settings
Under the Settings tab, you can find a checkbox to enable the display of profiling flows in form of cards on the membership site. This feature is built with Antavo’s iframe frontend solution.
This setting is not compatible with requests sent to the Display API.
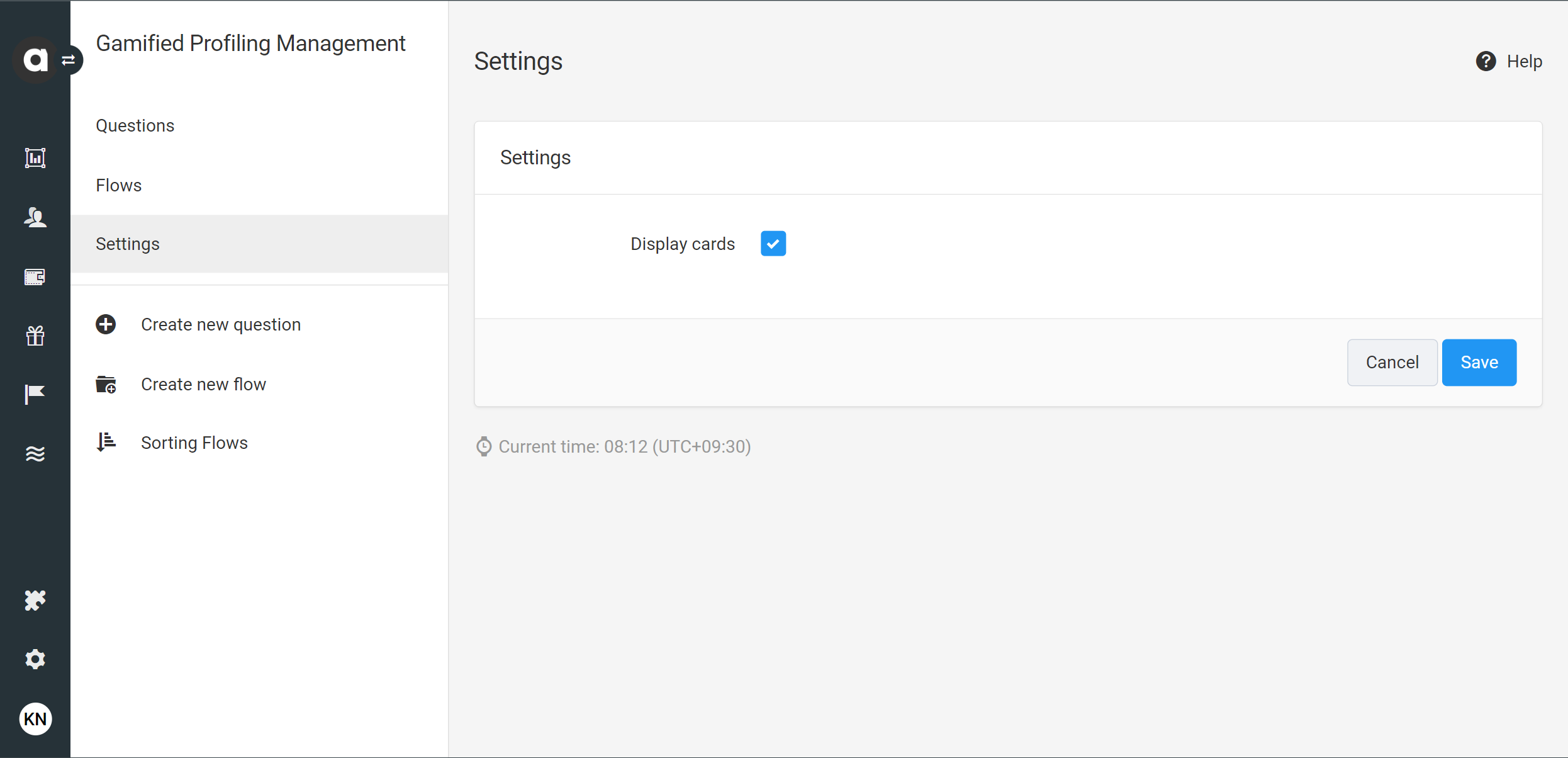
Adding new flow attributes
You can add further configurable attributes to the flows through the Custom entities module. This can be achieved by extending the Gamified profiling - Flow built-in entity. Once activated, the newly defined attribute will be integrated into the flow editor page as configurable field.