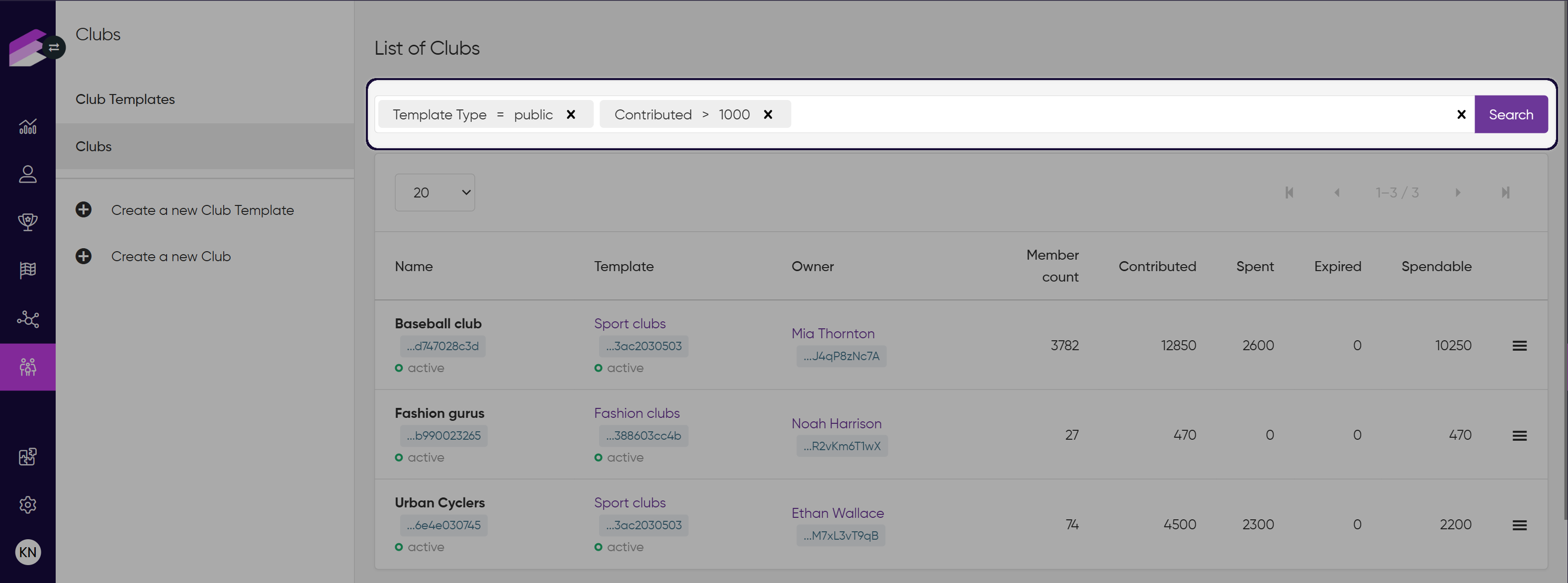Creating a new club
Clubs can only be created if there is an active club template.
Use the Clubs API in your front-end implementation to enable customers to create their clubs.
If needed, you can also create a new club via the Management UI:
Click Create a new Club in the sidebar of the Clubs module.
Enter the name of the club.
Assign a club owner by selecting a customer from the Owner dropdown field.
You can use the search field in the dropdown to look up a customer by their name or customer ID.
Each customer can be the owner of only one club. If the selected customer already owns a club, you will receive an error when you attempt to create the club.
Select the active club template to define the rules that will be applied to the club.
Click Create.
You are redirected to the club’s list of club members.
A confirmation message of the successful action is displayed at the top of the page, and the status of the club is set toactive.
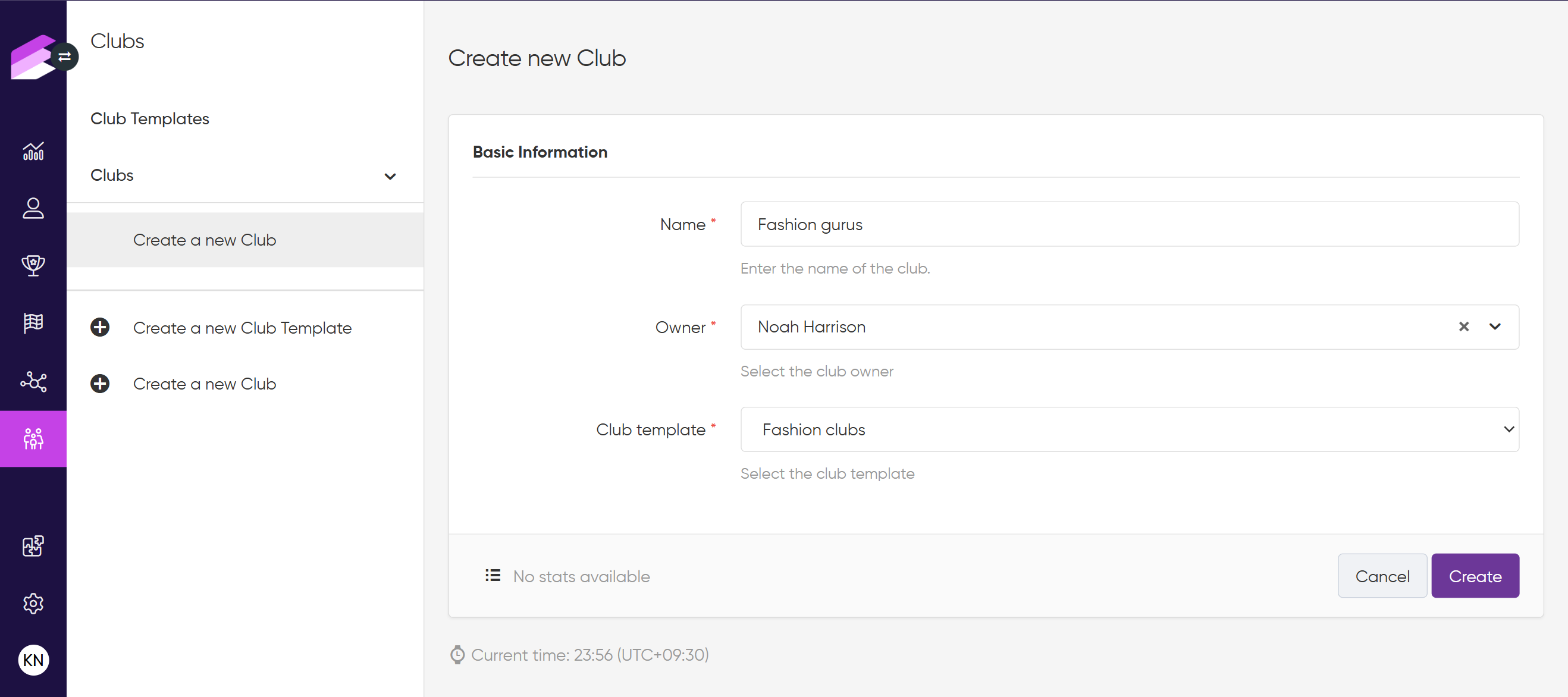
The Club Create event is automatically registered when a club is created, and it is displayed on:
the club’s Event History page
the club owner’s Events page
After a club is created with a specific template, it cannot be reassigned to a different one. If you need to apply rules defined by another template to the club, you have to manually transfer the club’s members to a new club created with that template. This involves disbanding the old club and adding its members to the new one.
Managing clubs
View the list of clubs
Click Clubs in the sidebar of the Clubs module to display the list of clubs with the following information:
Name | The name of the club, followed by the club ID and the club’s status, which can be You can click the club ID to copy it. |
Template | The name of the club template, followed by the template ID and the template’s status, which can be You can click the template’s name to open its details page. You can click the template ID to copy it. |
Owner | The name and customer ID of the club owner. You can click the customer’s name to open the customer’s Overview page. You can click the customer ID to copy it. |
Member count | The number of members in the club. |
Spent | The total number of points spent by the club members. |
Expired | The total number of expired club points. |
Spendable | The total number of points that can be spent by the club members. |
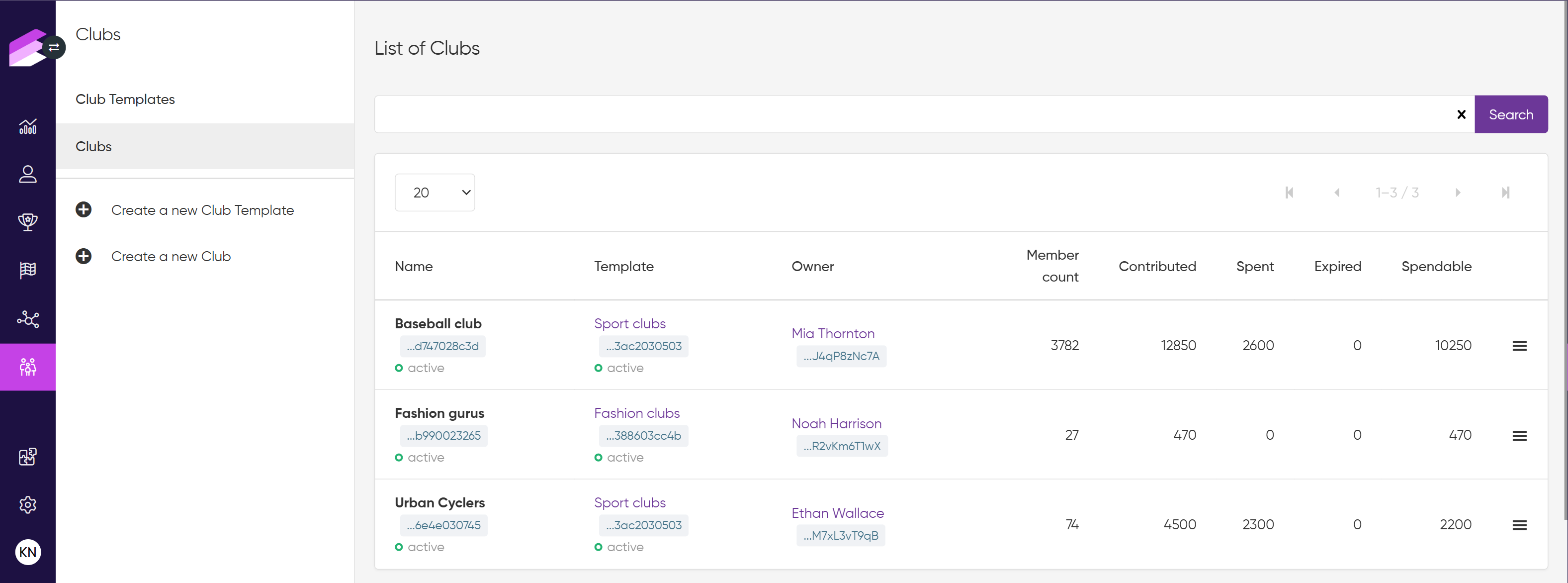
View a club’s details
Click Clubs in the sidebar to display the list of clubs.
Click the hamburger button at the end of the row of the club whose details you want to see.
Click Details.
The Club’s Details page is divided into 4 main sections:
The information displayed in the colored fields at the top of the page provides a quick overview of the current number of club members, the number of members who have left, or have been kicked or banned from the club, the number of spendable and spent club points, and the average point contribution by all members.
Use the + button in the green field to quickly add a new member to the club.
Click the hamburger button in the red field to view the list of former members who have been banned or kicked from the club.
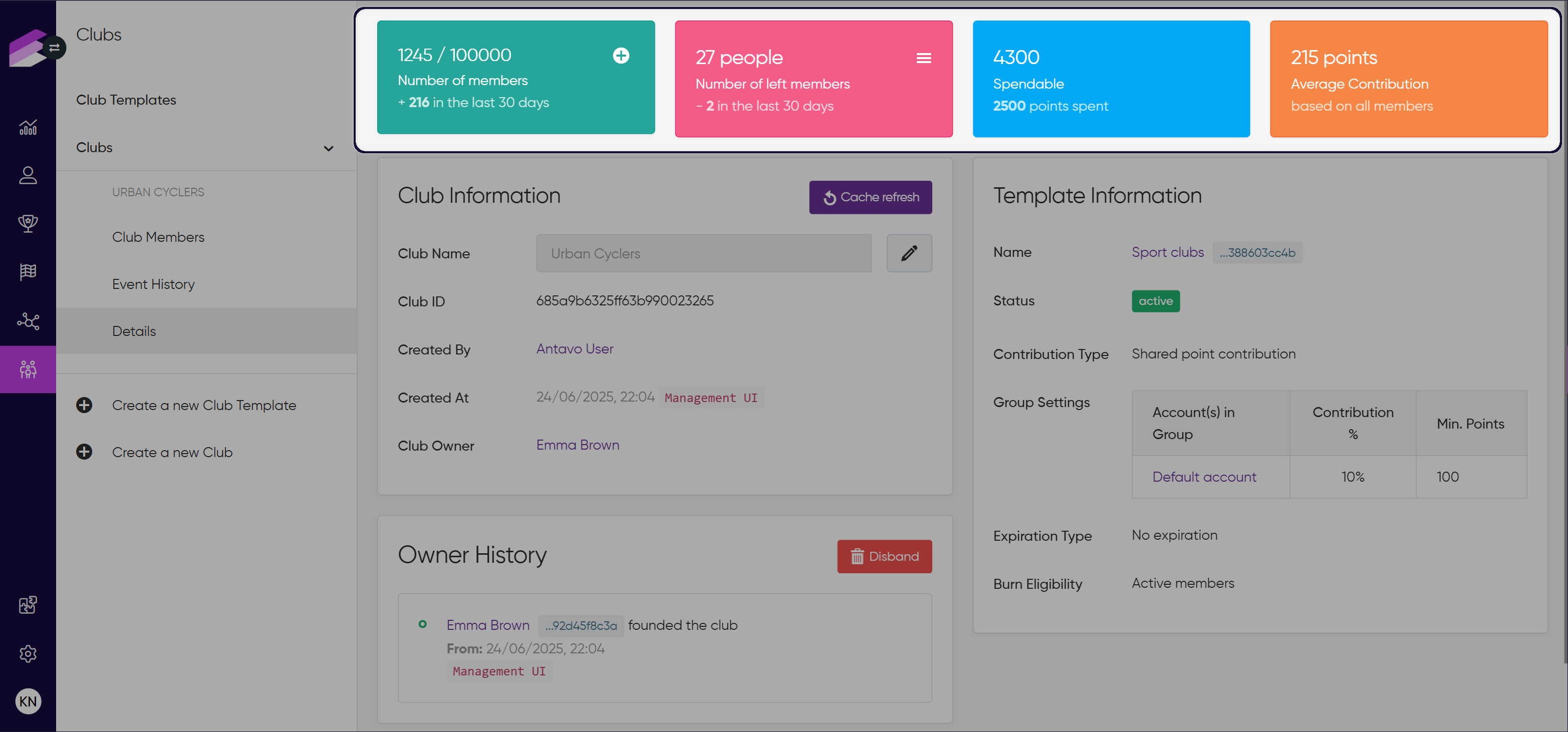
In the Club Information section, you can find details about the club: the club’s name and ID, the customer who created it, the creation time and mode, and the club owner.
Click the pencil button to edit the club’s name.
Click the Cache refresh button to manually update the cached information displayed on the Details page.
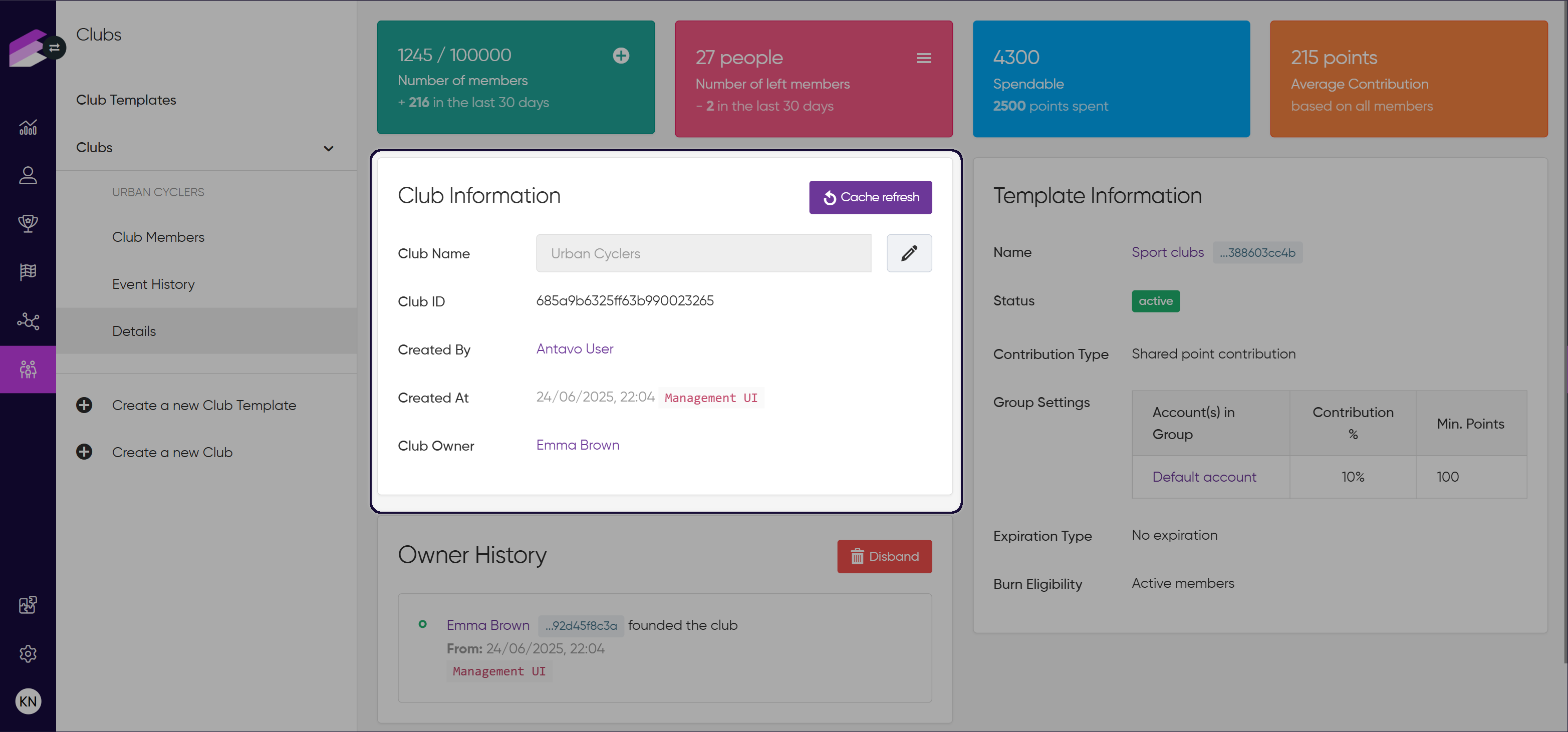
In the Owner History section, you can see records of ownership changes, including the name and customer ID of the current or previous owner, and the time period during which they were the club owner.
To disband the club, click the Disband button in this section, then confirm the action.
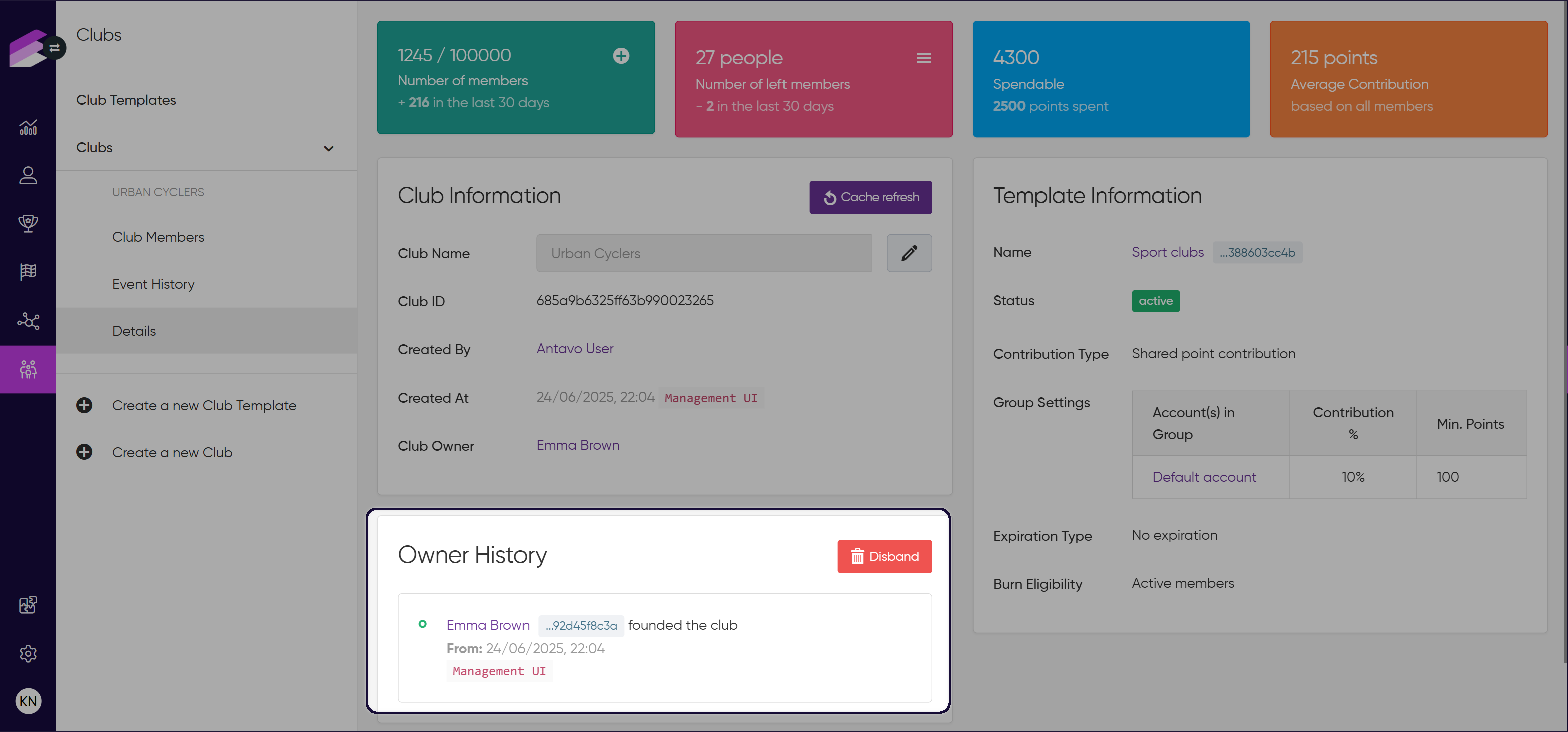
In the Template Information section, you can see details such as the name, ID and status of the template used to create the club. You can also see the specific rules applied to the club, including the contribution type, percanted and minimum point threshold for each account, point expiration type, and burn eligibility.
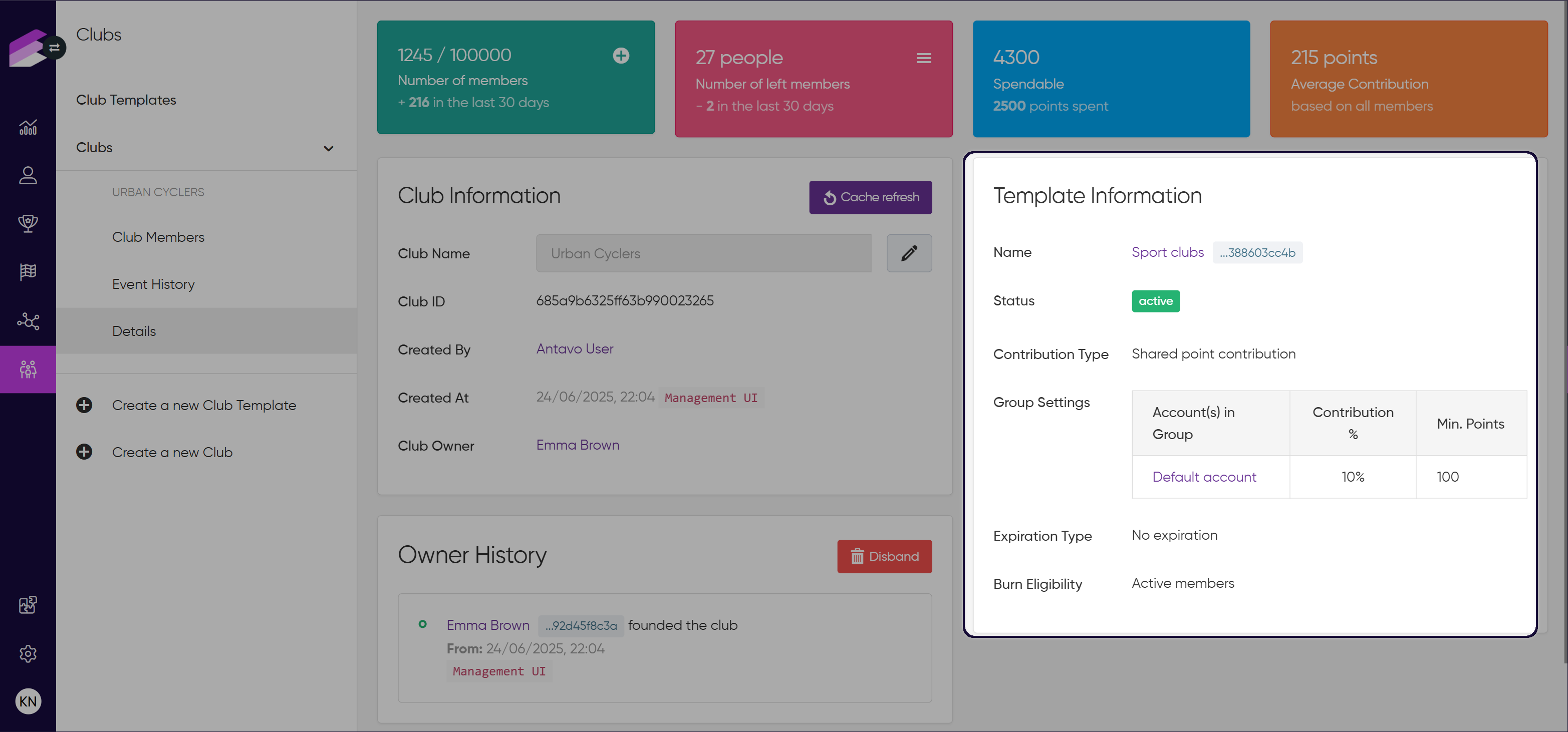
Edit a club’s name
Click Clubs in the sidebar to display the list of clubs.
Click the hamburger button at the end of the row of the club whose name you want to edit.
Click Details.
In the Club Information section of the Details page, click the pencil button next to the club’s name.
In the Club Name field, modify the club’s name as needed.
Click the save button next to the club’s name.
A confirmation message appears if the action is successful.
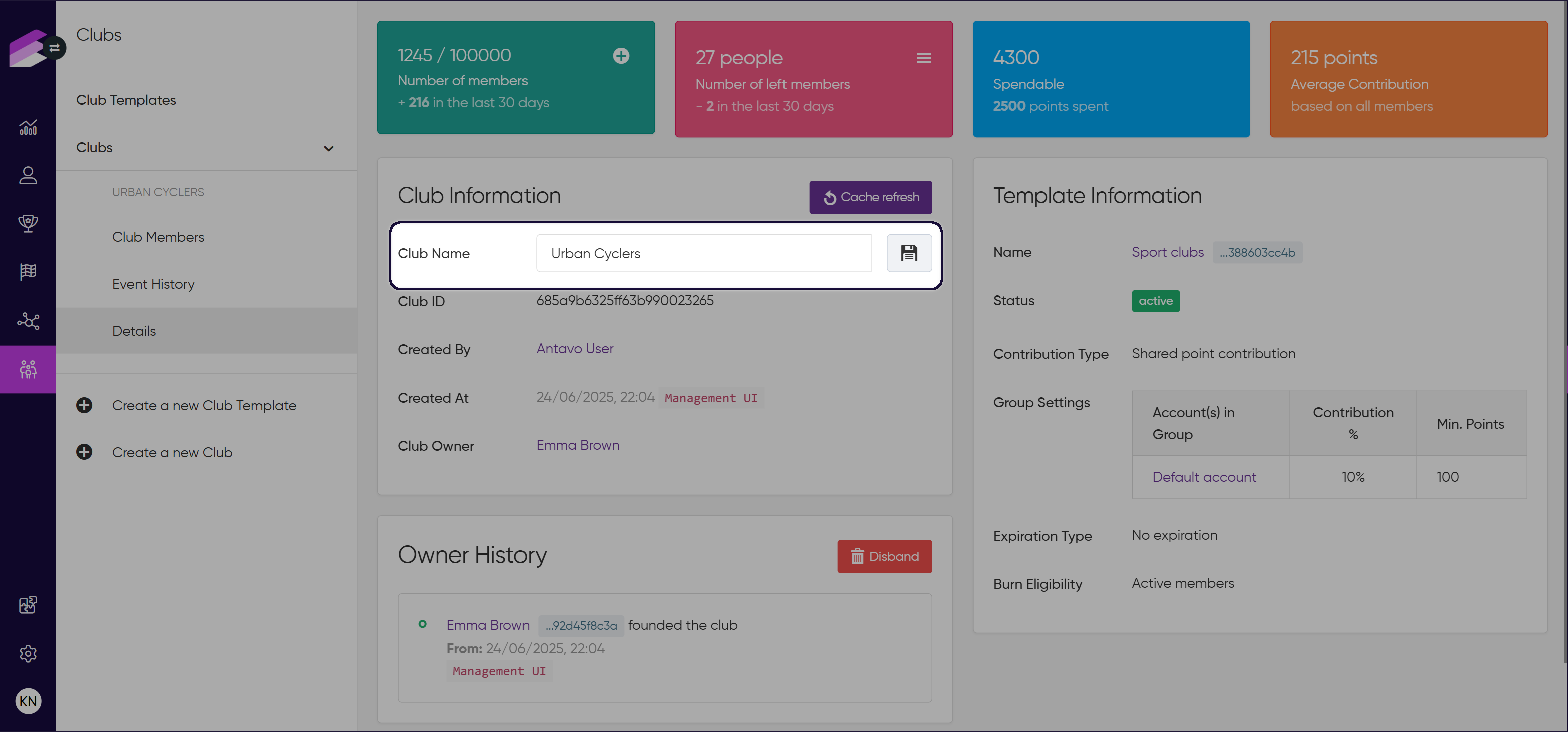
The Club Detail Change event is automatically registered when a club’s name is modified, and it is displayed on:
the club’s Event History page
the Events page of the club member who has modified the club’s details
View the list of club members
Click Clubs in the sidebar to display the list of clubs.
Click the hamburger button at the end of the row of the club whose members you want to see.
Click Club Members.
You will be redirected to the Club Members page where, at the top of the page, you can see:
A real-time visual representation of the distribution of contributed and spent points across all-time club members (including active members and members with the
banned,kicked,removed, andleftstatus).The number of the club members' spendable points and expired points:
Spendable points are club points that can be used to claim specific rewards
Expired points are club points that can no longer be used to claim rewards as they have passed their expiration time (if expiration has been enabled in the club template)
You can also find the following information per club member:
Customer | The name and customer ID of the club member. You can click the customer’s name to open the customer’s Overview page. You can click the customer ID to copy it. |
Role | The role of the club member, which can be
Note that former members with a |
Contribution | The total number of points contributed to the club by the club member. |
Spent | The total number of points spent by the club members. |
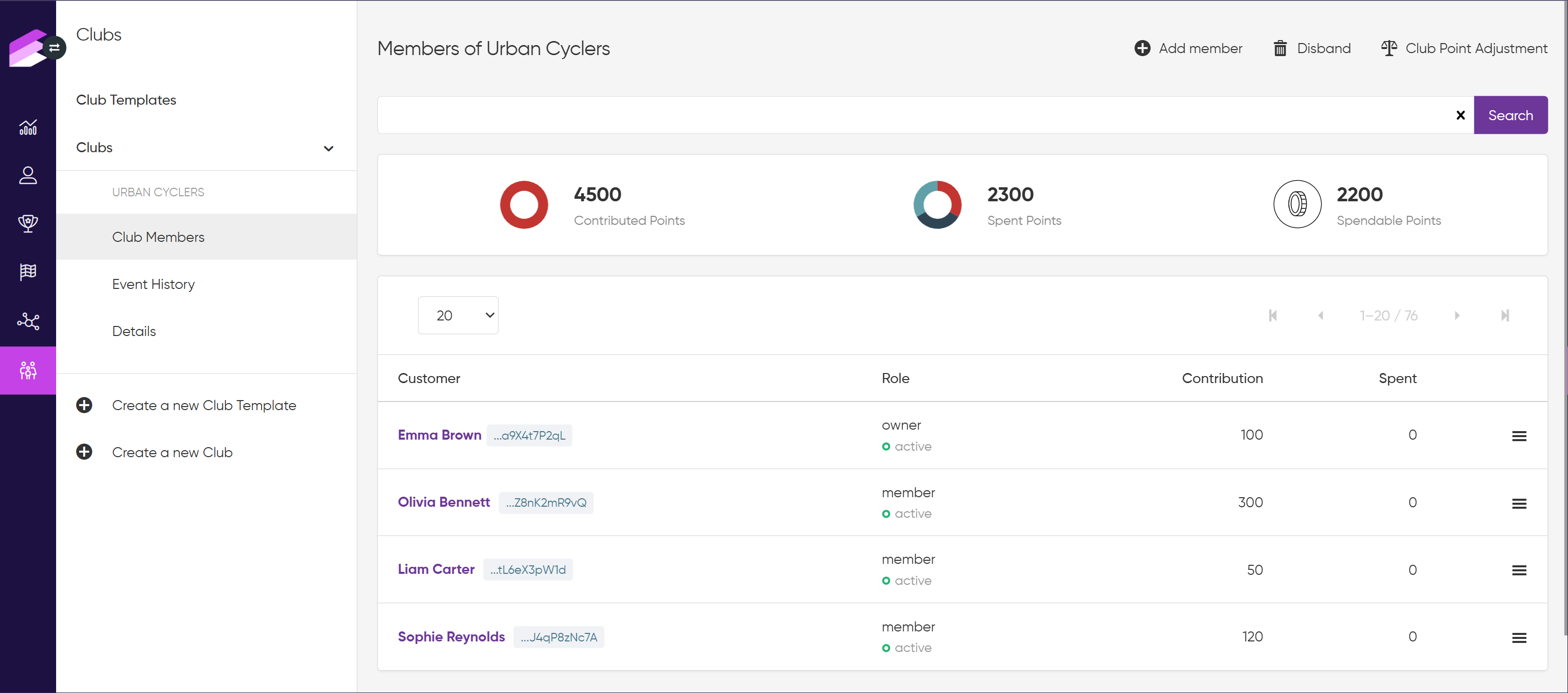
Manage club members
Add a new club member
Click Clubs in the sidebar to display the list of clubs.
Click the hamburger button at the end of the row of the club to which you want to add a new member.
Click Club Members.
Click Add member at the top right side of the page.
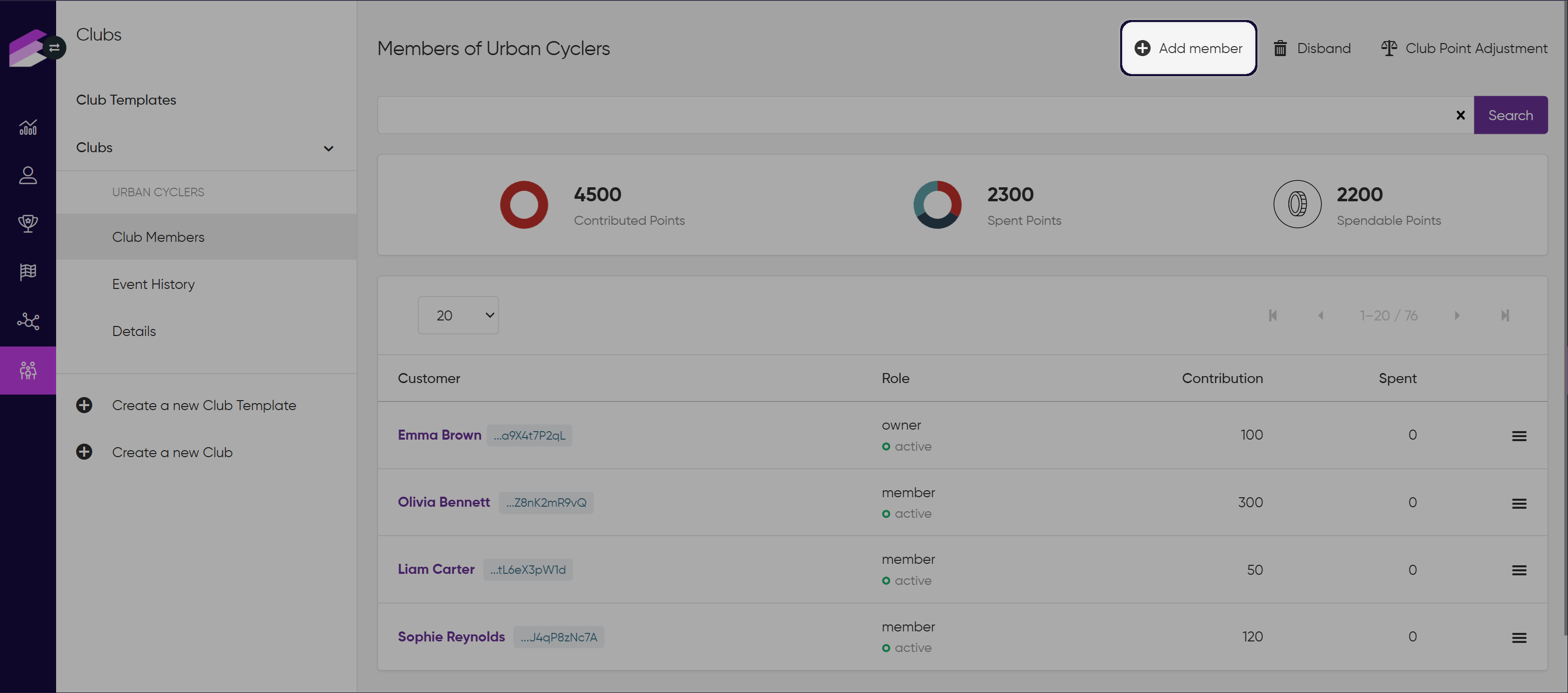
In the pop-up window that appears, select the customer you want to add as a member from the dropdown.
You can use the search field in the dropdown to look up a customer by their name or customer ID.
Each customer can be a member of only one club. If the selected customer is already a member of another club, you will receive an error message when you attempt too add them.
Click Add.
A confirmation message appears at the top of the page if the action is successful.
.png)
The Club Member Join event is automatically registered when a customer is added to a club, and it is displayed on:
the club’s Event History page
the Events page of the club member
Membership status
For public clubs (created from a public club template).
New members automatically receive tthe
activestatus.For private clubs (created from a private club template):
New members automatically receive the
activeorapplicantstatus, depending on the club template’s Invitation Auto Accept setting.Applicant members need to be approved by the club owner or a user of the Management UI to become a full member and receive the
activestatus.
Manage club applicants
If a private club is created using a club template with the Add as an applicant setting:
Invited loyalty members who request to join the club are automatically assigned the
applicantstatus.Before they can become full members, applicant members' requests must be accepted by the club owner (via Clubs API) or by a user of the Management UI.
Applicant members can also be:
Refused, allowing them to rejoin later.
Refused and banned, preventing them from requesting to rejoin the club later.
Customers with the
applicantstatus are considered members of the club and cannot join other clubs unless their request is refused. Applicant members are not included in the club’s total number of club members.
Accept a club applicant
In the list of clubs, click the hamburger button at the end of the row of the club whose members you want to display.
Click Club Members.
Click the hamburger button at the end of the row of the club member whose request you want to accept.
Click Accept joining request.
A confirmation message appears at the top of the page if the action is successful, and the member’s status is changed toactive.
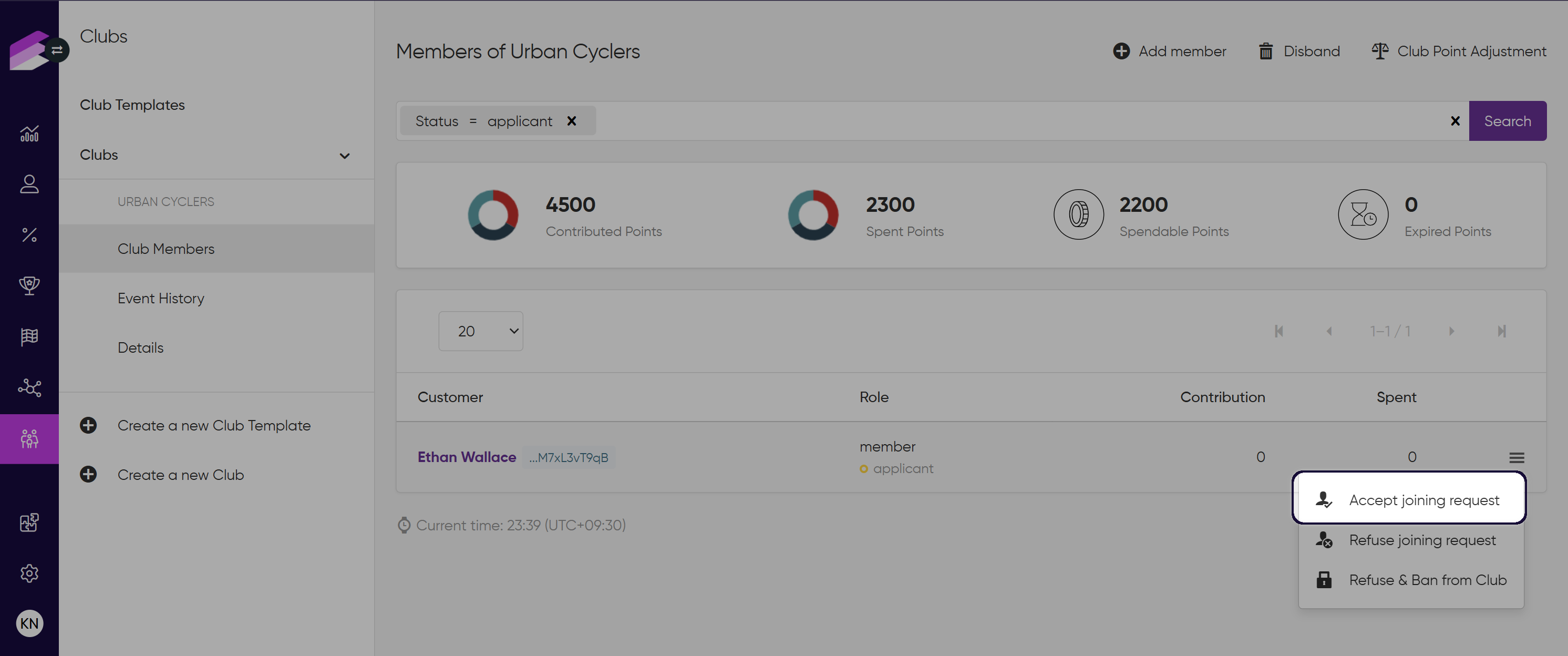
The Club Applicant Accept event is automatically registered when a club applicant is accepted, and it is displayed on:
the club’s Event History page
the Events page of the club member
The customer’s membership status changes from applicant to active.
Refuse a club applicant
You can refuse a club applicant’s request to join the club, allowing them to reapply for club membership if invited again:
In the list of clubs, click the hamburger button at the end of the row of the club whose members you want to display.
Click Club Members.
Click the hamburger button at the end of the row of the club member whose request you want to refuse.
Click Refuse joining request.
Confirm the action in the pop-up window that appears.
A confirmation message appears at the top of the page if the action is successful, and the member’s status is changed toremoved.
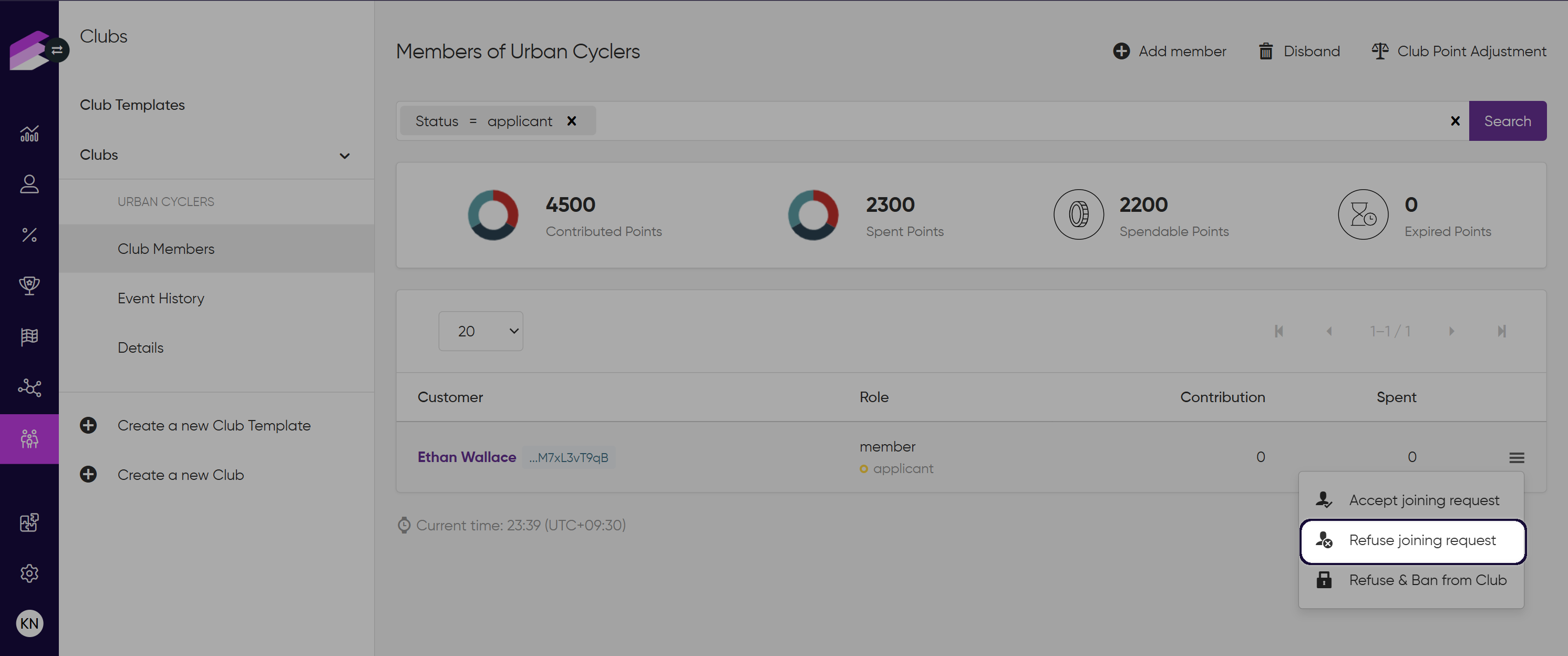
The Club Applicant Refuse event is automatically registered when a club applicant is refused, and it is displayed on:
the club’s Event History page
the Events page of the club member
The customer’s membership status changes from applicant to removed.
Refused and removed customers disappear from the default view of the Club Members list, but you can filter the list by status to display them.
Refuse and ban a club applicant
You can refuse a club applicant’s request and ban them to prevent them from requesting to join the club in the future:
In the list of clubs, click the hamburger button at the end of the row of the club whose members you want to display.
Click Club Members.
Click the hamburger button at the end of the row of the club member whose request you want to refuse.
Click Refuse joining request.
Confirm the action in the pop-up window that appears.
A confirmation message appears at the top of the page if the action is successful, and the member’s status is changed tobanned.
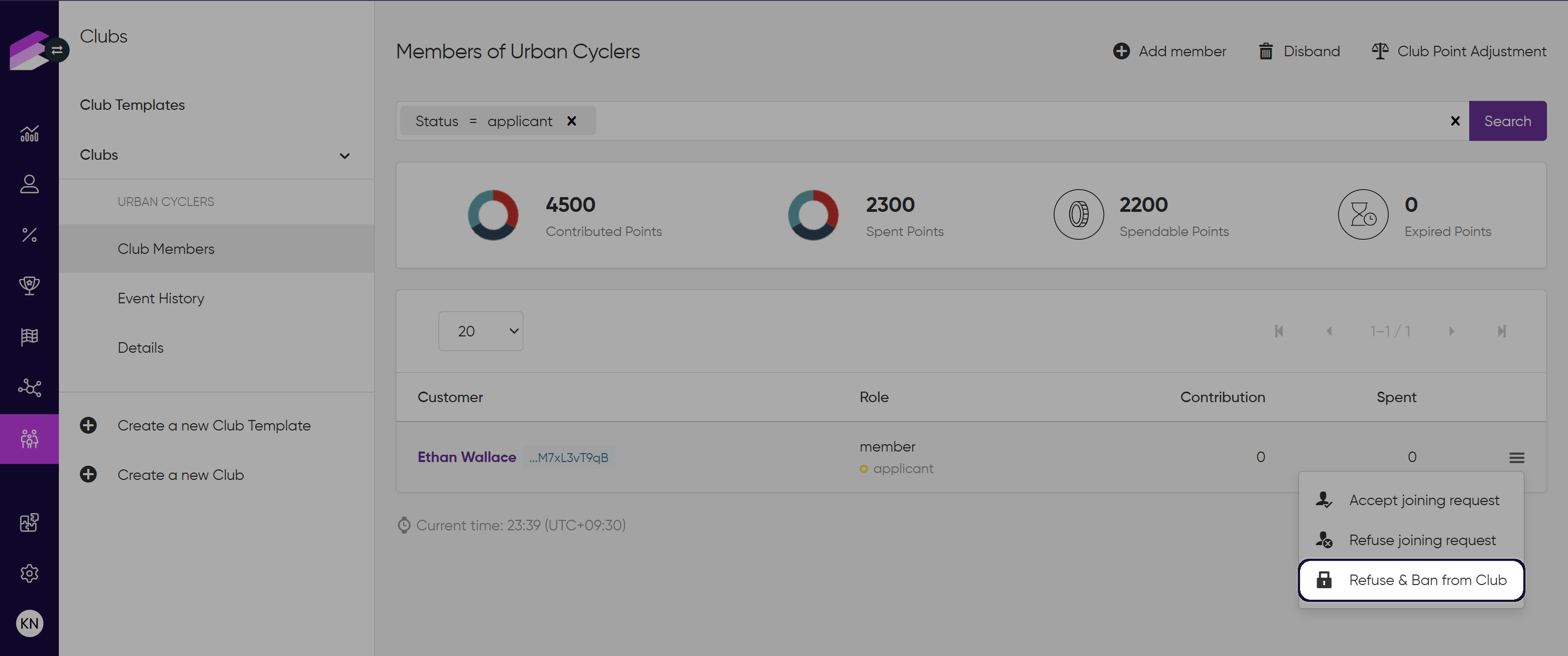
The Club Member Ban event is automatically registered when a club applicant is refused and banned, and it is displayed on:
the club’s Event History page
the Events page of the club member
The customer’s membership status changes from applicant to banned.
Refused and banned customers disappear from the default view of the Club Members list, but you can filter the list by status to display them.
Remove a club member
To remove a club member, but to allow them the option to rejoin the club:
In the list of clubs, click the hamburger button at the end of the row of the club whose members you want to display.
Click Club Members.
Click the hamburger button at the end of the row of the club member you want to remove.
Click Remove from Club.
Confirm the action in the pop-up window that appears.
A confirmation message appears at the top of the page if the action is successful, and the member’s status is changed toremoved.
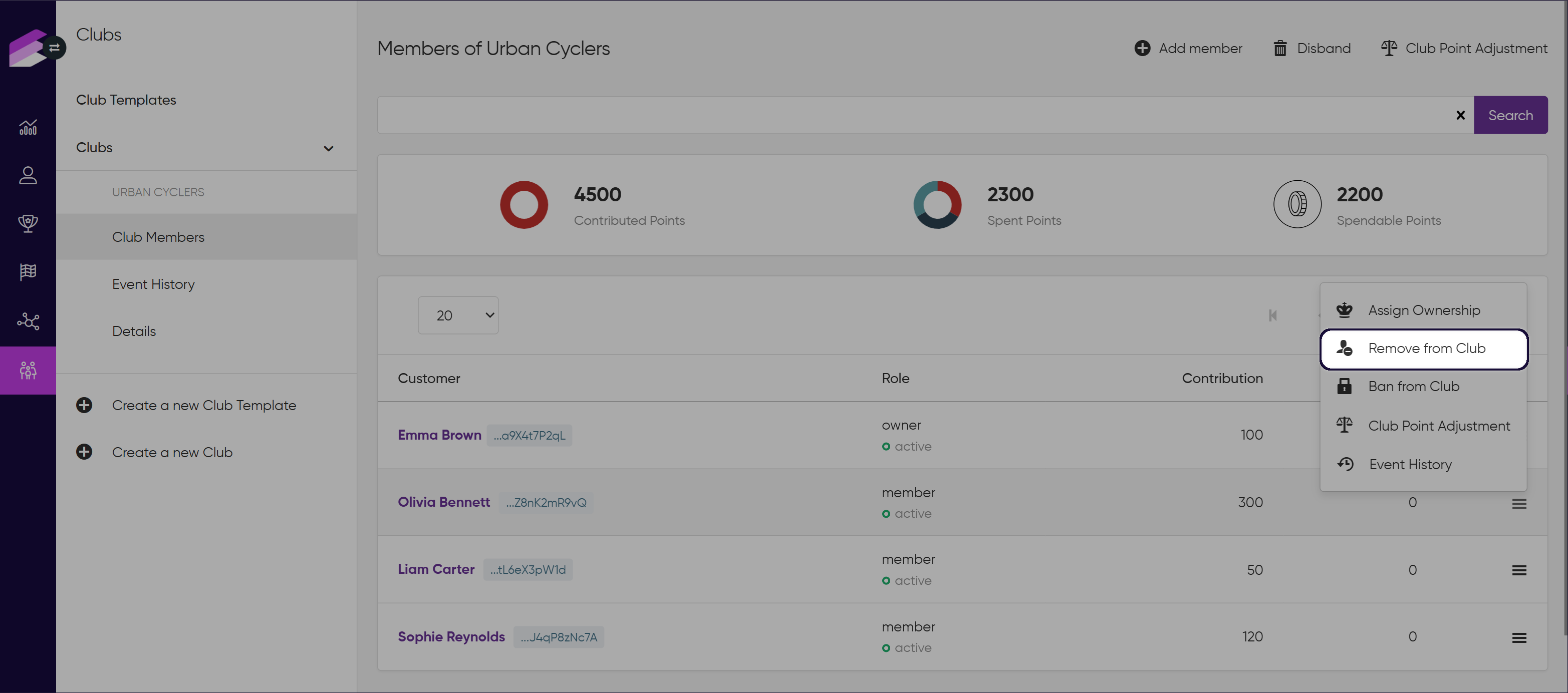
The Club Member Remove event is automatically registered when a club member is removed, and it is displayed on:
the club’s Event History page
the Events page of the club member
The customer’s membership status changes from active to removed.
Club owners cannot be removed while they have the club owner role. To remove them, you must first reassign the club ownership to a different member.
Removed customers disappear from the default view of the Club Members list, but you can filter the list by status to display them.
Contributed points
The points contributed by the removed member remain in the club’s point balance. In the Contributed points graph at the top of the Club Members page, you can see the number of points contributed by all removed loyalty members (including those with removed, kicked or left statuses).
Ban a club member
You can ban a club member to remove them from the club and prevent them from rejoining:
In the list of clubs, click the hamburger button at the end of the row of the club whose members you want to display.
Click Club Members.
Click the hamburger button at the end of the row of the club member you want to ban.
Click Ban from Club.
Confirm the action in the pop-up window that appears.
A confirmation message appears at the top of the page if the action is successful, and the member’s status is changed tobanned.
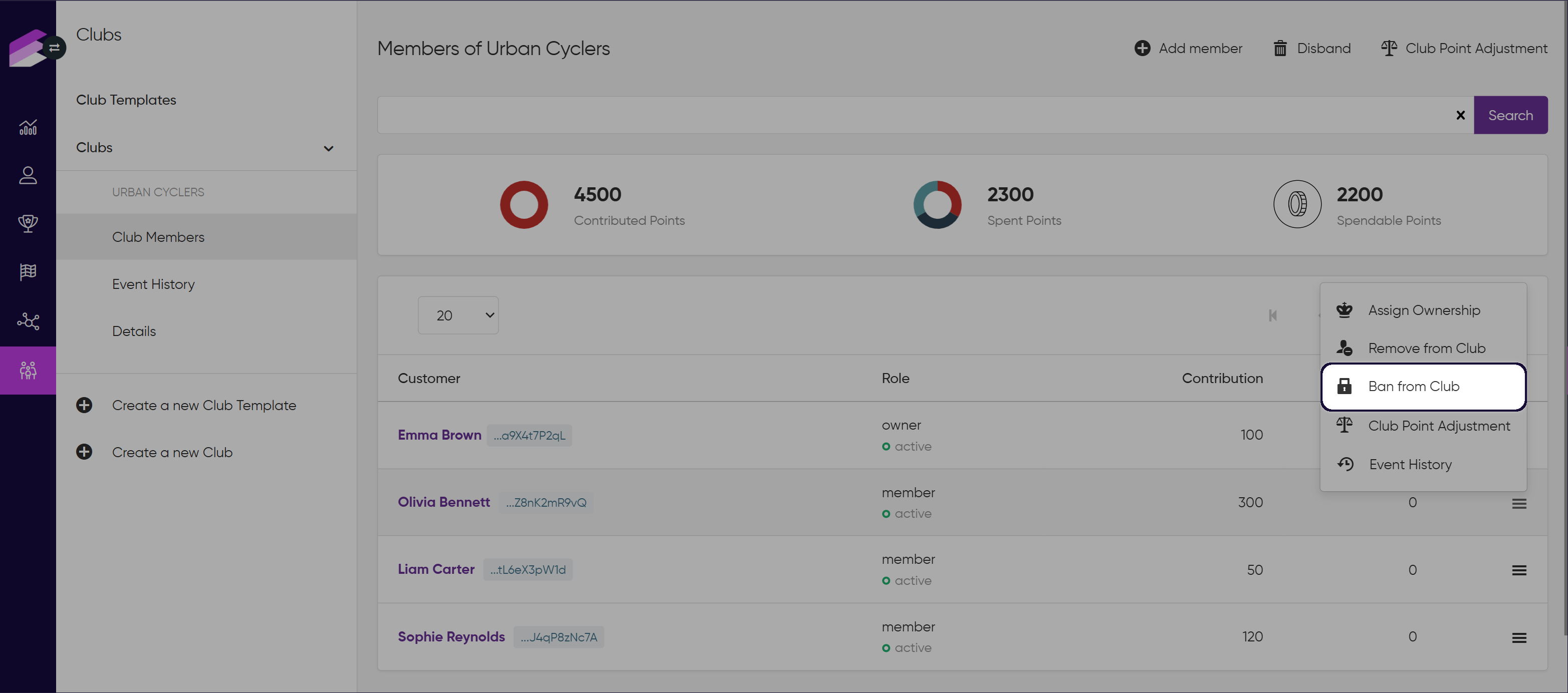
The Club Member Ban event is automatically registered when a club member is banned, and it is displayed on:
the club’s Event History page
the Events page of the club member
The customer’s membership status changes from active to banned.
Club owners cannot be banned while they have the club owner role. To ban them, you must first reassign the club ownership to a different member.
Banned club members disappear from the default view of the Club Members list, but you can filter the list by status to display them.
Contributed points
The points contributed by the banned member remain in the club’s point balance. In the Contributed points graph at the top of the Club Members page, you can see the number of points contributed by all banned loyalty members.
Unban a club member
To unban a club member and allow them to rejoin the club:
In the list of clubs, click the hamburger button at the end of the row of the club whose members you want to display.
Click Club Members.
Filter the list by status to display members with the banned status.
Click the hamburger button at the end of the row of the club member you want to unban.
Click Unban.
Confirm the action in the pop-up window that appears.
A confirmation message appears at the top of the page if the action is successful, and the member’s status is changed toremoved.
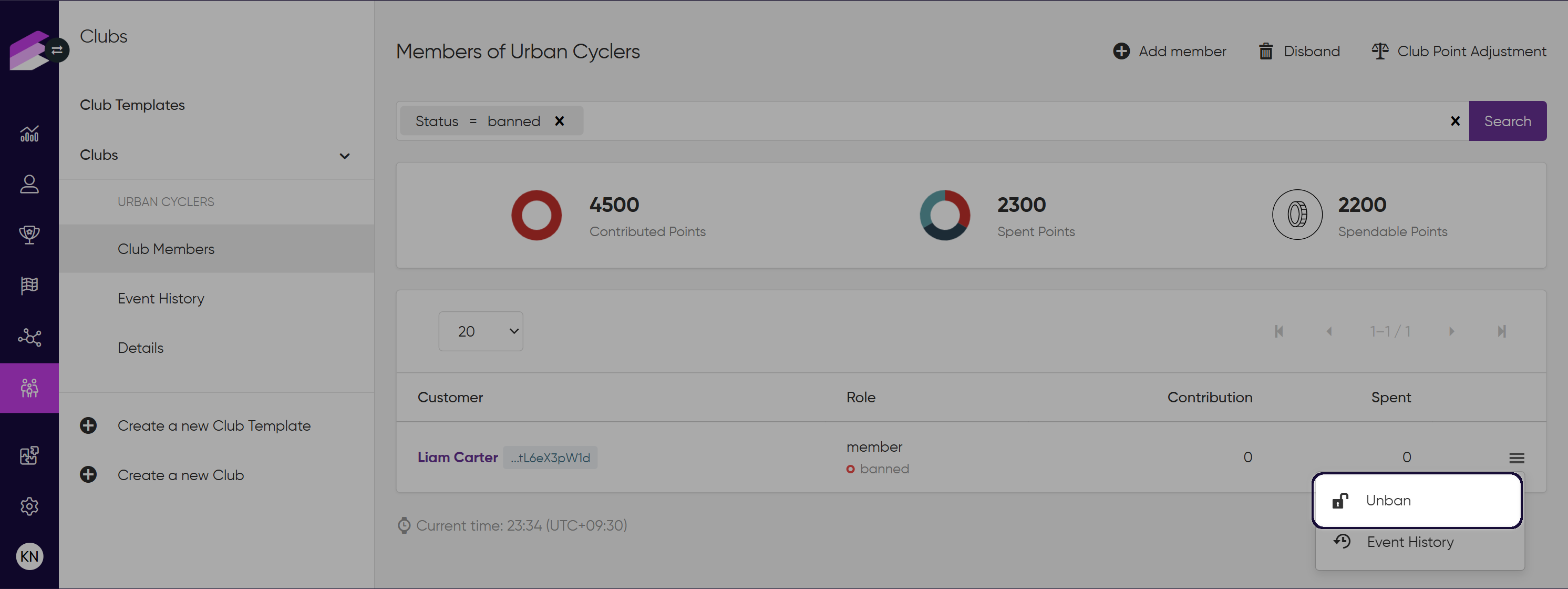
The Club Member Unban event is automatically registered when a club member is unbanned, and it is displayed on:
the club’s Event History page
the Events page of the club member
The customer’s membership status changes from banned to removed.
Unbanned customers are not displayed in the default view of the Club Members list, but you can filter the list by status to display them.
Assign club ownership
In the list of clubs, click the hamburger button at the end of the row of the club whose members you want to display.
Click Club Members.
Click the hamburger button at the end of the row of the club member to whom you want to assign the club ownership.
Click Assign Ownership.
Confirm the action in the pop-up window that appears.
A confirmation message appears at the top of the page if the action is successful. The selected member’s role is changed toownerand the previous club owner’s role is changed tomember.
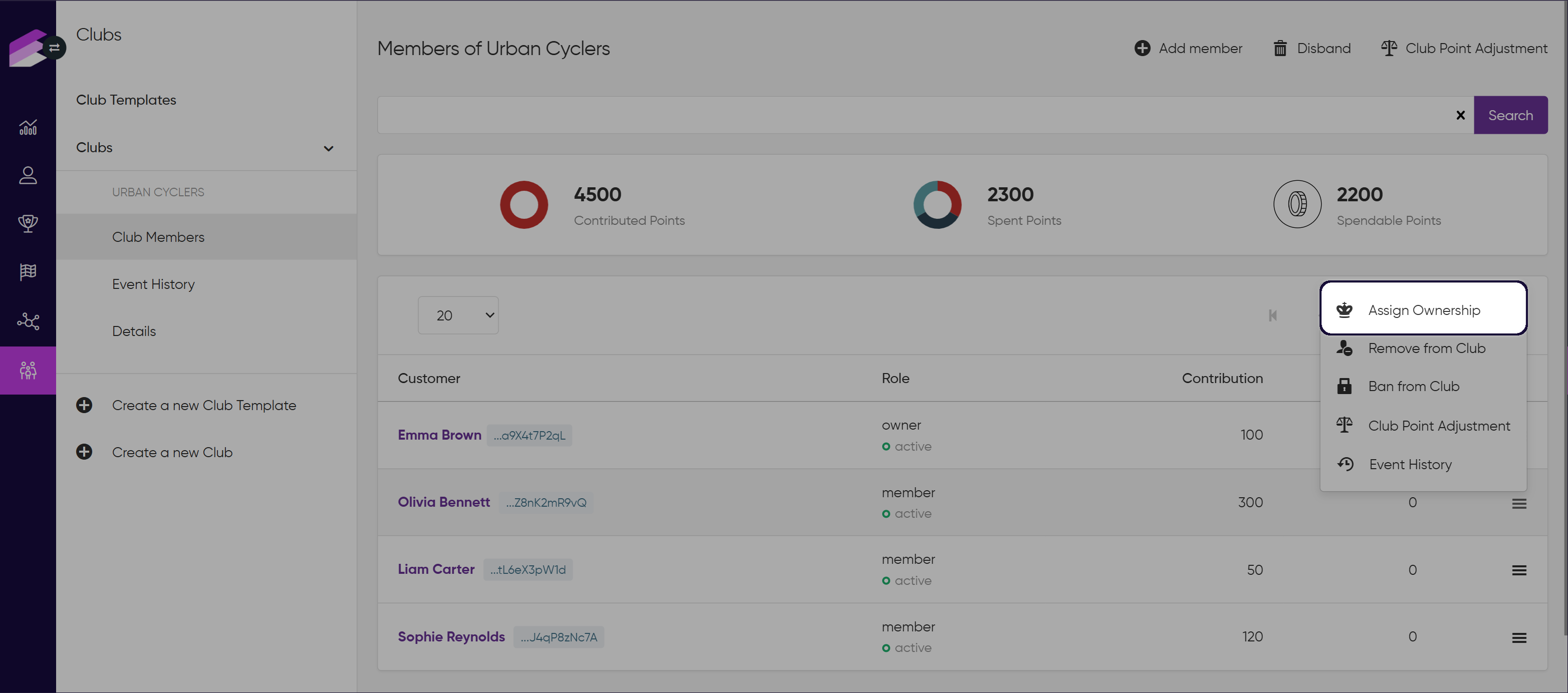
Note that when you assign a new owner to a club, two separate, consecutive events are registered:
Club Revoke Ownership event:
The previous club owner’s role gets changed from
ownertomember.The event is displayed on the club’s Event History page and on the previous club owner’s Events page.
Club Assign Ownership event:
The new club owner’s role gets changed from
membertoowner.The event is displayed on the club’s Event History page and on the new club owner’s Events page.
Filter the list of club members
In the Search field at the top of the club’s Club Members page, enter one or more filter criteria.
You can filter the results by:Identifier (the club member's ID within the club)
Customer ID
Role
Status
Click Search to display the filtered list.
To reset the filter, click the X button at the end of the field.

Adjust club points
You can manually adjust club points by adding or removing points from a club member’s point contribution:
Click Clubs in the sidebar to display the list of clubs.
Click the hamburger button at the end of the row of the club whose points you want to adjust.
Click Club Members.
Click the hamburger button at the end of the row of the club member whose point contribution you want to adjust.
A pop-up window appears where the customer has already been selected.
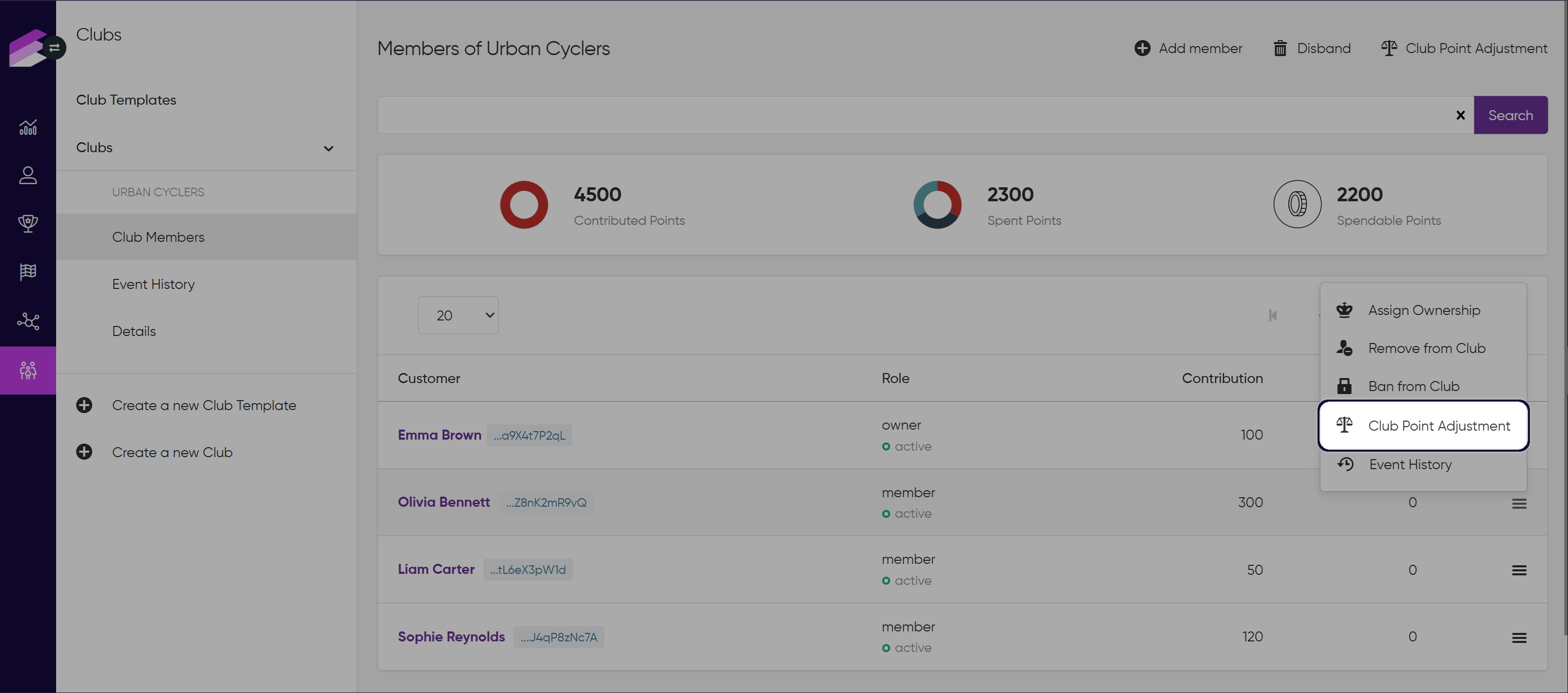
In the Number of Points field, enter a whole number between -10,000 and 10,000.
Enter a positive number to increase the club member’s point contribution or a negative number to decrease it.Provide a reason for the point adjustment in the Reason text field.
Click Save.
.png)
You can also add or remove a club member’s point contributions by clicking Club Point Adjustment in the top right corner of the Club Members page. This action opens the same pop-up window as when you use the hamburger button, but, in this case, you also need to select the customer whose contribution you want to adjust.
The Club Point Add or the Club Point Remove event is automatically registered when you manually adjust a club member’s contributed points, and the event is displayed on:
the club’s Event History page
the Events page of the club member
Donate club points manually
Club Points can be donated either via the point donation API endpoint or manually through the Management UI. Manual donation is available when the Multi-accounts module is enabled and donation is allowed in the account group settings of the template configuration.
This option is useful in cases such as adjusting a member’s balance after resolving a customer service request, rewarding members for special activities, or handling one-off corrections that cannot be processed through automated rules.
To donate points manually, you have two options on the Club Members page.
Point Donation button
Located in the top-right corner of the page.Per-member action menu
Each listed club member has a hamburger action menu. From here, select Point Donation.
In the pop-up window:
Select the club member.
Search by name or ID. Only active members of the club can be selected. When using the per-member action menu, this step is already pre-filled.Select the account.
Choose which of the customer’s point accounts to use for the donation. Only accounts defined in the template configuration appear.Enter the number of points.
Enter the loyalty account points to donate. The maximum is limited by the customer’s available points and donation settings.Add a reason for the manual action (optional).
This will be saved with the donation event.Click Save
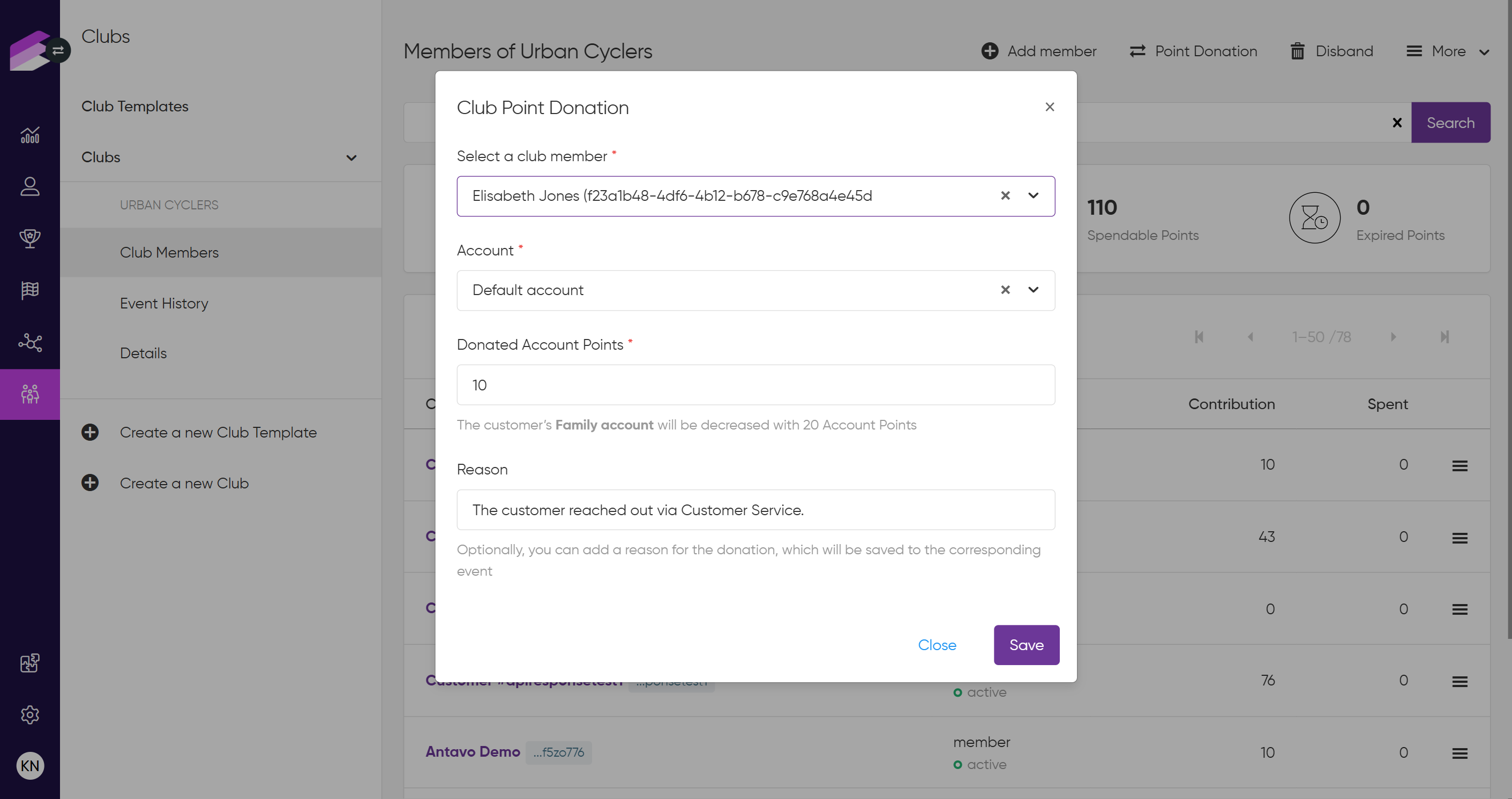
If successful, a confirmation message will appear showing the loyalty points donated and the corresponding club points after conversion.
The Club Point Donation event is recorded in the customer’s customer's event history and under the club’s event history with all details.
If club point expiration is enabled, it applies to donated point events as well.
.png)
customer event
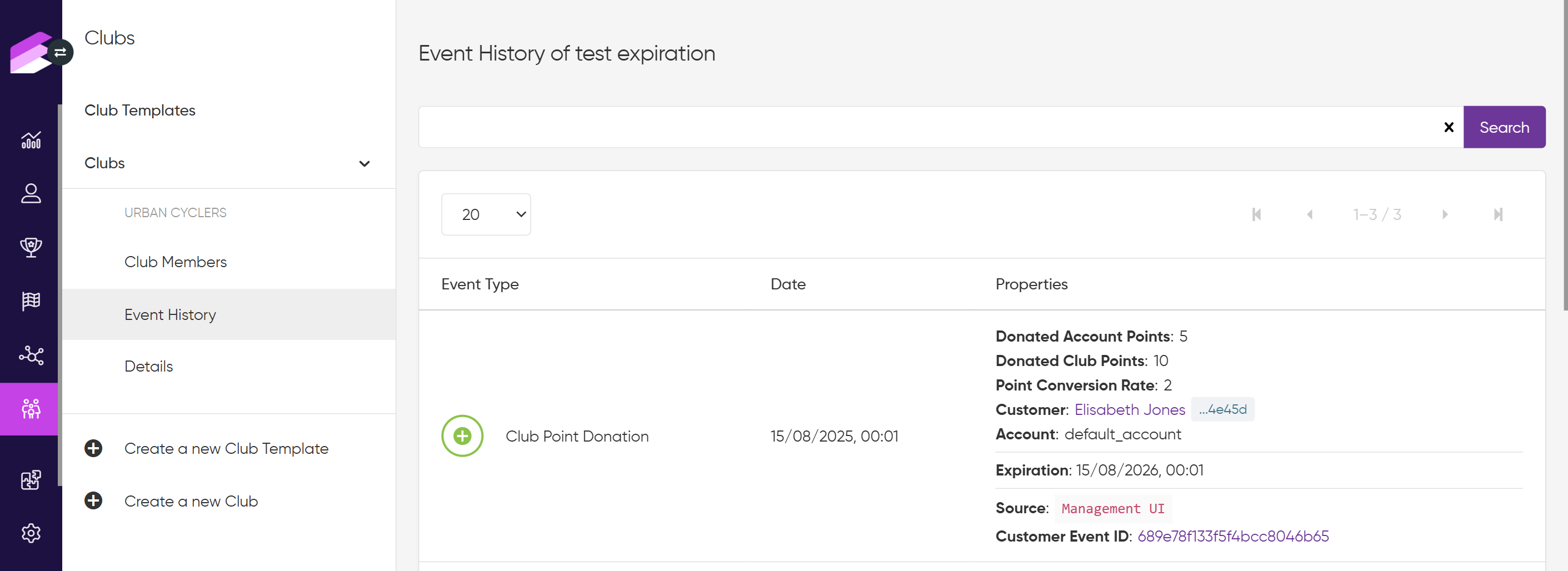
club event
The customer’s earned points are reduced accordingly, and the club’s earned and spendable points are updated.
View a club’s event history
Click Clubs in the sidebar to display the list of clubs.
Click the hamburger button at the end of the row of the club whose event history you want to see.
Click Event History.
You are redirected to the Event History page, where you can see the following information:
Event Type | The type of the registered club event (e.g., Club Create). |
Date | The date and time of the club event. |
Properties | The properties of a given club event and their values (e.g., the source of an event, the customer’s name or customer ID). The available properties depend on the club event. If the event relates to a customer, you can click the Customer Event ID to display further details about the event. |

Filter a club’s event history
In the Search field at the top of the club’s Event History page, enter one or more filter criteria.
You can filter the results by:The identifier, type, and source of the club event
The customer ID is present in the club event data
The ID of the customer event
The ID of the expiration event
The date and time of the event creation
Click Search to display the filtered list.
To reset the filter, click the X button at the end of the field.

Disband a club
To disband a club and remove all of its members:
Click Clubs in the sidebar of the Clubs module.
Click the hamburger button at the end of the row of the club that you want to disband.
Click Disband.
Confirm the action in the pop-up window that appears.
A confirmation message appears that the club has been disbanded and that its members will be removed from the club. The disbanded club’s status is changed fromactivetodisbanded, and loyalty members can no longer rejoin it.
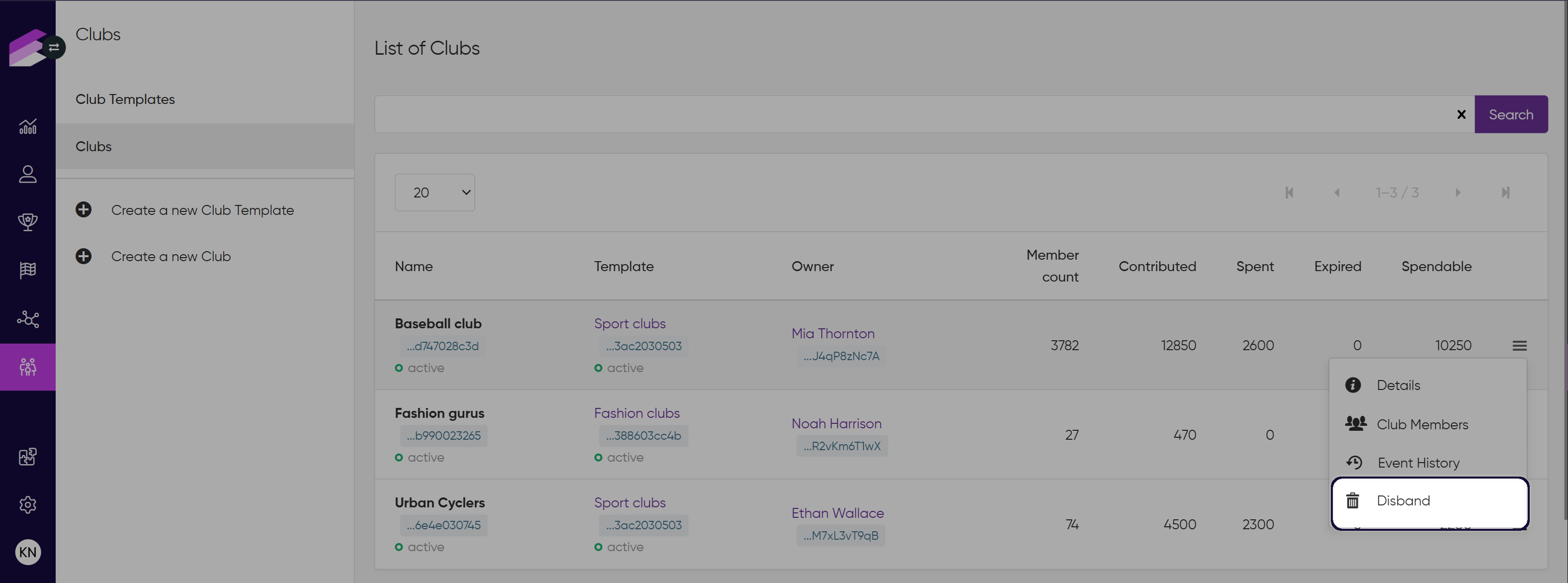
The following events are automatically registered when a club is disbanded:
Club Revoke Ownership event:
The previous club owner’s role gets changed from
ownertomember.The event is displayed on the club’s Event History page and on Events page of the club owner.
Club Disband event
The event is displayed on the club’s Event History page and on the Events page of the club owner.
Club Member Remove event:
The status of all
activeorapplicantclub members get changed toremoved.The event is displayed on the club’s Event History page and the Events page of all club members (including the owner).
Disbanded clubs do not appear in the default view of the Clubs list, but you can filter the list by status to display them. Although disbanded clubs have no club members, you can check the club’s event history to see its related events and its former members.
You can also disband a club by:
Clicking the Disband button on the club’s Details page.
Clicking the Disband button in the top right corner of the club’s Club Members page.
Filter the list of clubs
In the Search field at the top of the Clubs page, enter one or more filter criteria.
You can filter the results by:The club’s ID, name, status, or member count
The club owner’s ID
The club template’s ID or type
The number of contributed, spent, expired or spendable points
Click Search to display the filtered list.
To reset the filter, click the X button at the end of the field.