Antavo’s Offers module delivers pre-purchase incentives to customers both online and offline. You can create cart or item discounts in the Management UI so that Antavo can provide the necessary offer information for your customers to choose at the checkout. The Offers API endpoint and Display API serve you with the list of applicable offers on a cart. However, you need to implement the solution in your checkout process to reduce the actual basket value based on the settings of the offer.
To access the configuration page, open the Modules menu and search for Offers. The page will display a list of offers that are already set up, providing the following information:
Name | The name of the offer |
Type | The type of the offer (item, cart, or combined) |
Status | The status of the offer (active or inactive) |
.png)
Setting up a new offer
Click the Create new offer button in the sidebar of the Offers module page
Add the name of the offer
This will be the name of the offer on the Antavo Management UI, and you can also use the Offers API to request this information.Set the type of the offer to create:
Cart offer: Applies a discount on the basket value of the purchase, based on specific products or predefined minimum and maximum values.
Item offer: Applies a discount on an item or items in the cart, optionally restricted to a minimum and maximum basket value.
Combined offer: Applies a discount on an item or items if the cart contains specific products and/or meets the predefined minimum and maximum values.
Common settings of all offer types
Add priority
Enter the priority of the offer in the Weight field. A lower number indicates higher priority, determining the displayed order of the offers.Select a coupon pool
If you want Antavo to assign coupons to offers based on pools you have already created in the Coupons module. Once the coupon pool has been selected, the help text displays information on the source, type, and amount settings of the pool, as well as the number of coupon combinations available.
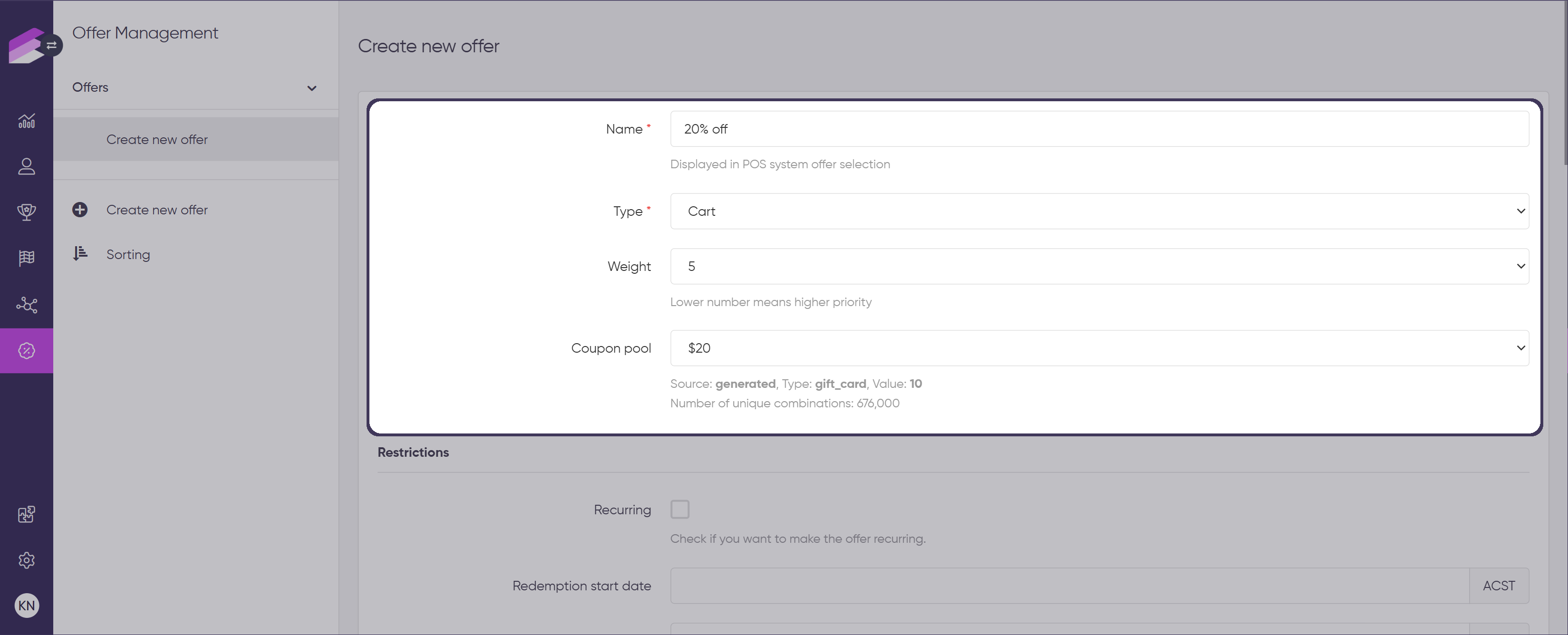
Restrictions
Antavo filters the list of applicable offers provided through the Offers API based on the restrictions set below, excluding the Exclusive checkbox.
Check the Recurring box if you want to make the offer recurring
Set recurring options
weekly: Select the recurring day(s) from Monday to Sunday for your offer, and specify the start and end time of the day.
monthly: Select the recurring calendar day(s) for your offer, and specify the start and end time of the day.
yearly: Select the recurring month(s), day(s), and the start and end time of the day
Enable Nighly recurring to include the following day in the end time. Example: if you select Monday and set an end time of 1:30 AM, the end time will be on Tuesday at 1:30 AM.
This also applies if the end time is earlier in the day than the start time. Example: if it's set for Monday and the start time is 12:30 AM, while the end time is 1:30 AM, then it won't run until Tuesday at 1:30 AM.
Define the redemption start and end date
These settings are only applicable if the Recurring checkbox is turned off. Use them to set the timeframe in which customers can redeem this offer. Please note that offers cannot be redeemed before the issuance start date, (find instructions below), even if the redemption start date is earlier.Set the number of applications and the customer’s redemption frequency
Number of applications
Set the number of times the offer can be redeemed per customer. Leave empty for no limit.Redemption frequency
Set the number of times the offer can be redeemed per customer within a week, a month, or a year.
Antavo can only filter the offers based on the Number of application and Redemption frequency values if offer redemption information is provided in the transactional data sent through the Events API.
Define segments and/or lists
Specify the segments or lists that can use this offer. Adding multiple segments makes the offer available for customers who are members of any of the segments added.Turn on the Exclusive option
Offers can be added as exclusive, meaning they cannot be used together with any other offer in the same checkout.
.png)
Stores
Choose the stores where customers can use this offer. Leave it empty for no restriction.
Store restrictions is only available if you added your stores in the Stores module.
Cart
Use the Min total and Max total fields to restrict the availability of offers to specific cart totals
Discount
Select the discount type for the offer:
Fixed price
Fixed discount
Percentage discount
Set the value
Define the discount to be applied to the cart total or on specific item(s) in the cart.

Offer card
To ensure the offer is displayed on the membership site, complete the following fields. This will enable Antavo to provide all necessary information via the Display API.
Enable the offer on the membership site
Check this option to display the offer on the membership site. If not enabled, the offer will not be included in the API response when querying available offers for a specific customer.Add the title of the offer
Write a description
Upload an image
The image is provided by API endpoints in 3 sizes (small, medium, and large).Issuance start date and end date
The offer will be included in the list of available offers between these dates, and assigned to customers within this timeframe. Note that offers cannot be redeemed before the issuance start date, even if the redemption start date is an earlier date.Display ‘coming soon’ before the start date
If enabled, the offer will be added to the API response even before the issuance start date.Display the offer only for the selected segments
If this option is not disabled, the offer will be added to the API response even if the customer is not eligible based on segment restriction.Set the inventory size
The number of offers available to be assigned per customer or globally. For example, if you want to assign the offer to one specific customer only once a day, set the issuance frequency to 1 per day.Set the issuance frequency
Specify how often the offer can be assigned to a specific customer per day, per week, per month, or per year. For example, if you want to assign the offer to one specific customer only once a day, set the Issuance frequency to 1 per day.
.png)
Specific settings of offer types
Required items
Applicable to Cart and Combined types of offers only.
Match any or all option defines if all or at least one of the required items should be added to the cart. Specify the required product(s) by selecting from the Product catalog, or entering a list of product IDs.
Eligible items
Applicable to Item and Combined types of offers only.
Match any or all option defines if all or at least one of the eligible items should be added to the cart. Specify the required product(s) by selecting from the Product catalog, or entering a list of product IDs.
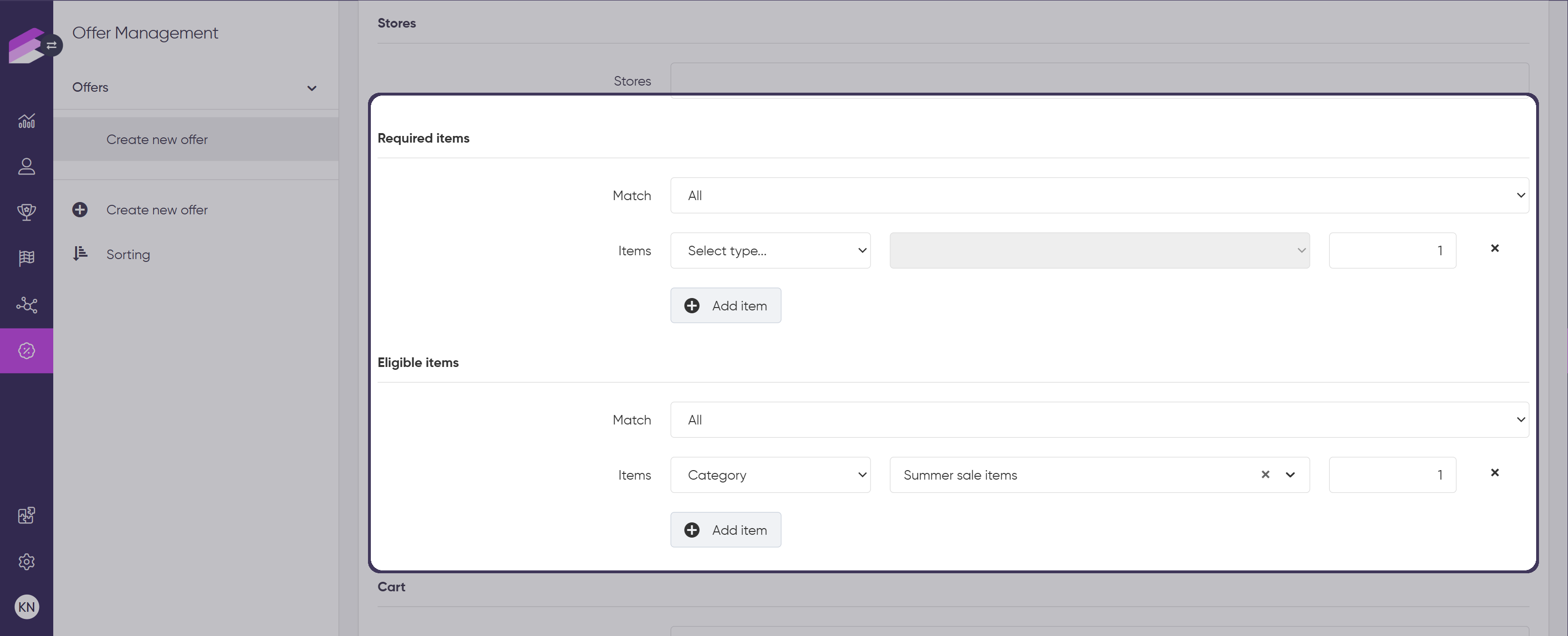
Discount
Applicable to Item and Combined types of offers only. Add a Target and a Maximum quantity to the item and combined items where discounts can be applied on item(s) in the cart.
Target: Grant the discount on all eligible items in the cart, or only on the cheapest/most expensive item.
Max quantity: Set the quantity of eligible item(s) that the offer can be applied to.
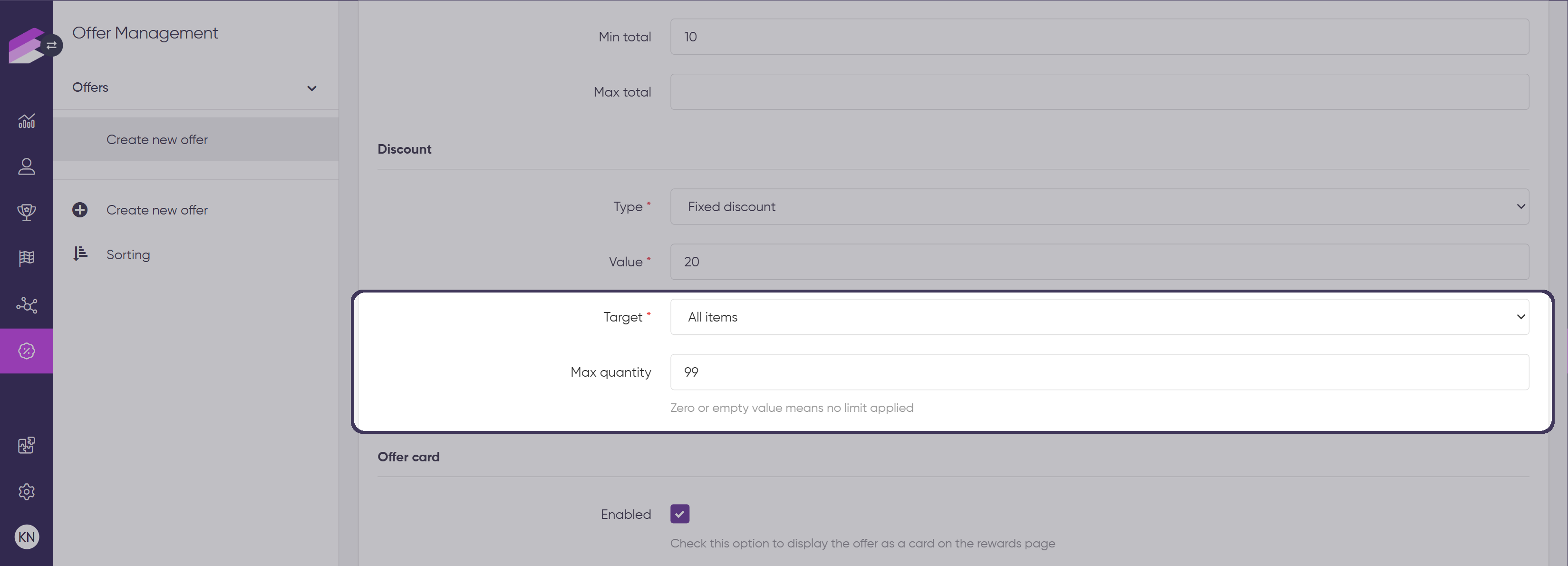
Saving and activating an offer
After completing all the necessary configuration for the offer, save your settings by clicking Save button at the bottom of the setup page. Initially, the offer will be saved as inactive, meaning it won’t be accessible to customers and will only appear in the list of offers in the Management UI. Once saved, you can activate the offer by clicking the Set active button on the upper right-hand side of the offer setup page. Confirm the activation in the dialog that subsequently appears, and the offer will become active for customers to use.
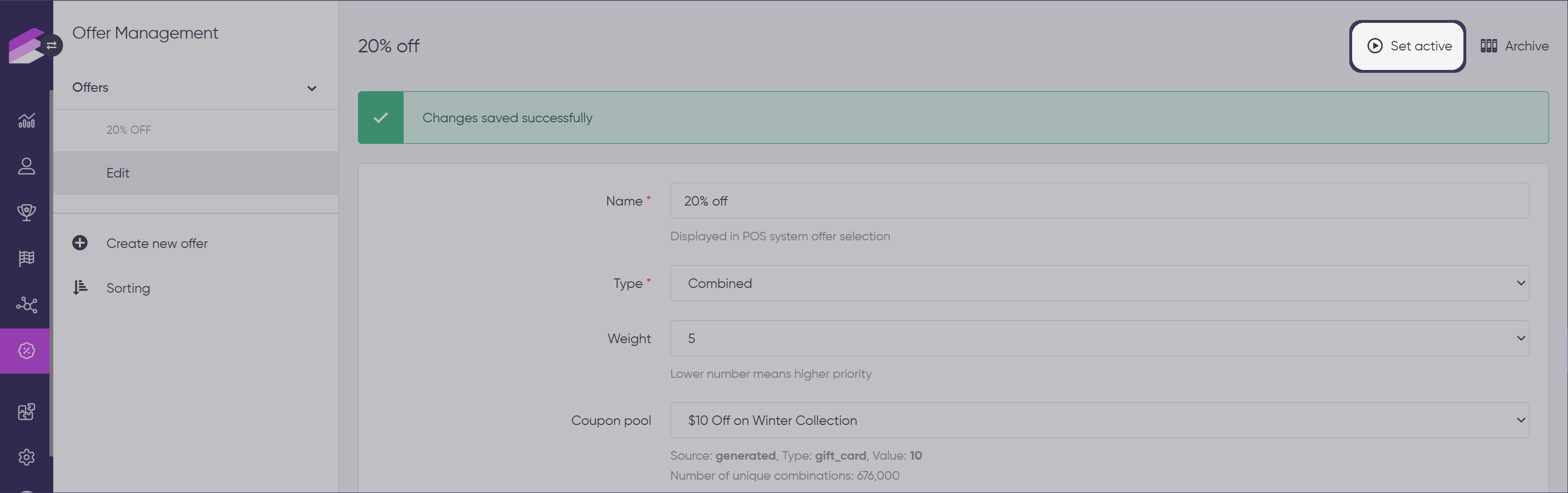
Managing offers
Edit an offer
Navigate to the Offers tab
Click the Edit button next to the offer you wish to modify
Make your desired changes to the offer
Click Save
Deactivate an offer
Navigate to the Offers tab
Click the Edit button of the offer you want to deactivate
Click the Set inactive button on the upper right-hand side of the page
Confirm your choice in the dialog that appears
Archive an offer
You can delete inactive offers by archiving them.
Navigate to the Offers tab
Click the Edit button of the offer you want to archive
Click the Archive button on the upper right-hand side of the page
Confirm your choice in the dialog that appears
Archiving is irreversible. Once an offer is archived, it cannot be restored.
Search for an offer
Use the search bar on the Offers page to find a specific offer by its name.
Filter offers
Filter your offers on the Antavo Management UI by clicking the Filters button at the top of the module configuration page. You have three options: filter offers by type, status, or both. Click Apply to view the filtered list, or Reset to select a new filtering method.
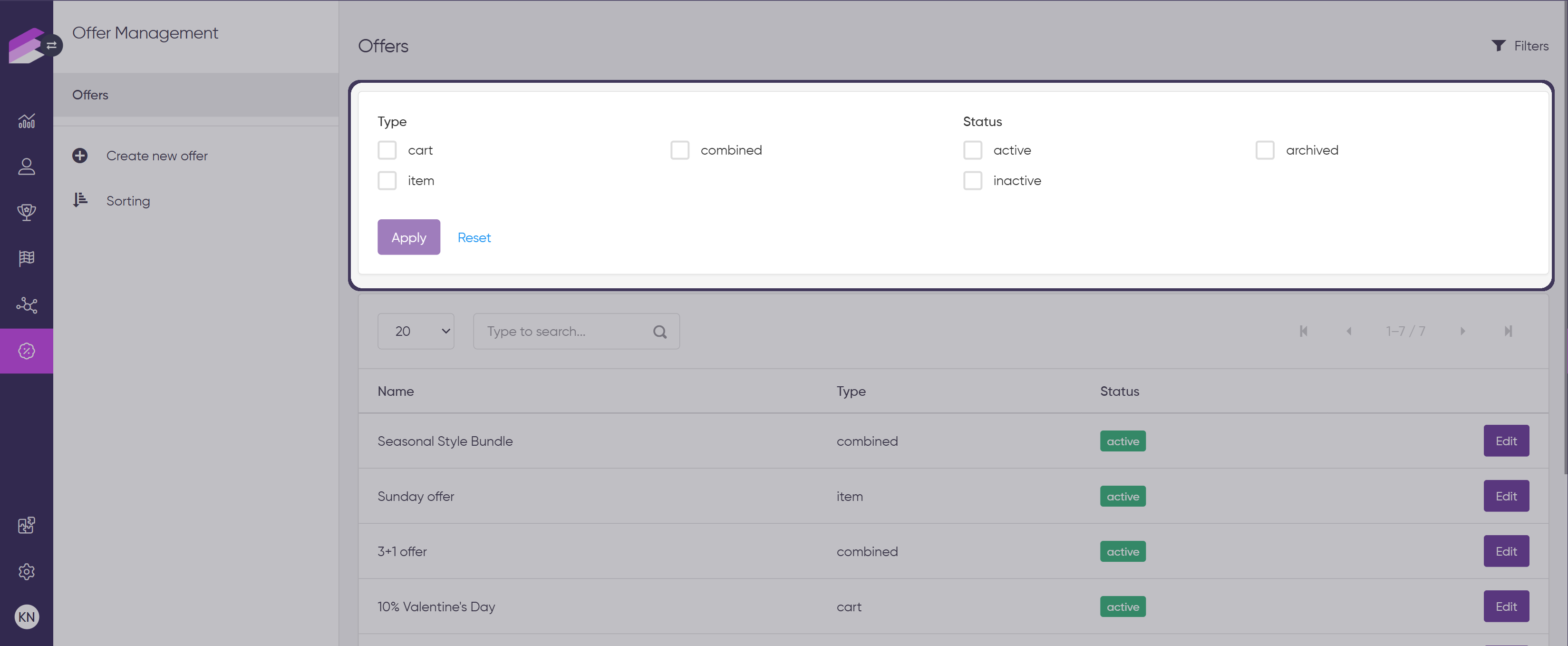
Sorting of offers
You can arrange the order of offers on the membership site by accessing the Sorting option in the sidebar. The list of offers provided by the Display API will adhere to this sorting. Drag and drop the offers to adjust the order, and the changes will be automatically implemented.