The Challenges module facilitates rewarding customer actions by monitoring all submitted events, including built-in and custom events. It creates a new event when predefined thresholds are met. Challenges can directly allocate points upon reaching milestones or serve as triggers in complex workflows using the workflow editor.
These challenges can be based on various activities, such as Buy at least 3 products at once! or Subscribe to our newsletter and read it 3 times a week. They can either be one-time processes or recurring components of the loyalty program. Challenges are often used for badge mechanisms, showcasing the number of times a customer has completed a specific combination of activities.
To access the configuration page, open the Modules menu and search for the Challenges module. The page will open to a list of challenges that are already set up, displaying the following information:
Name | The title of the challenge. A text label below the unique ID indicates whether the challenge is Active or Inactive. |
Type | The type of challenge, either a hidden custom challenge or a custom challenge |
Points | The number of points awarded upon completing the challenge |
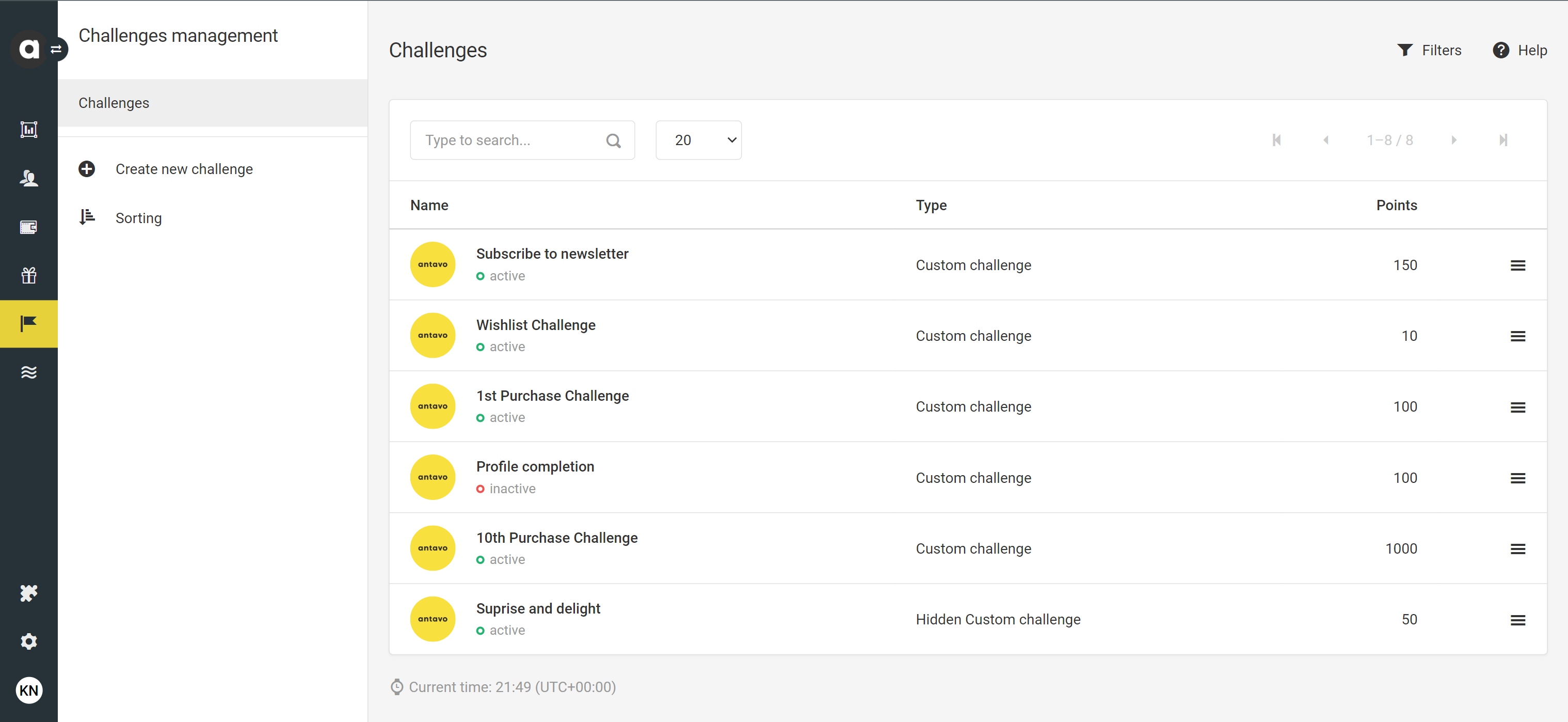
Adding a new challenge
You can access and display all this information on the membership site through the Display API and/or the Entities API. Please consult your developers to implement the necessary calls.
Click the Create button in the upper right corner of the module page
Check the This is a hidden challenge box if you want the challenge to be hidden from customers. Leave it unchecked if you want to add a card to the membership site, allowing customers to see and complete the challenge.
Note that completions of hidden challenges will not be listed in the response provided by the dedicated Display API endpoint.Click Next to proceed
Basic information
Enter the name of the challenge
Add a description*
Provide a description to help customers understand what they need to do to complete the challenge.Add a category*
Choose a category from the dropdown menu or create a new one by typing a category name into the field.Upload an image*
The image should be at least 500×260 pixels to ensure optimal display on both desktop and mobile devices.URL*
Enter the URL where the customer will be redirected after clicking the CTA on the card.URL target*
blank: Opens the page on a new browser tab.
self: Opens the page on the current browser tab.
top: Opens the page in the top frame. Select this option to display a pop-up on the redirected site.
Enter a label for the Call-to-Action button
*not applicable to hidden challenges

Mechanics
Define the point value
Specify the number of points you’d like to award customers.Add the points history phrase
Provide context for the awarded points.Set the start and end date
Customers can complete the challenge only within the time interval between the specified start and end dates.Enable ‘Display coming soon’ option: If enabled, the Display API will list the challenge with scheduled status before the start date.
Restrict the challenge to segments
Use the dropdown menu to specify which customer segment(s) and/or list(s) the challenge applies to. You can add multiple segments using the dropdown list. This configuration field operates with a logicaloroperator, meaning that the challenge is accessible to the members of any selected segment(s) and list(s).Add tag(s) to distinguish this particular challenge from the others
Select a tag from the dropdown menu or create a new one by typing a tag name into the field.Enable ‘Display challenge only for the selected segment(s)' option*
Check this box to hide the challenge from customers who are not in the selected segments. If the challenge is not hidden, the Display API will list the challenge with restricted status for customers outside of the selected segment(s), along with the default restriction message.Restriction message*
Provide a message to inform customers why they are not eligible for the challenge and how they can unlock it.
*not applicable to hidden challenges

Criteria
Specify the action criteria of the challenge. You can add an unlimited number of criteria for the challenge.
Select the method of calculation
Count: Define the criteria based on the number of times the customer must complete an action. This method allows optional attribute conditions and time limitations (e.g., Make 2 purchases or Write 2 reviews every month for 3 months).
Accumulating: Define the criteria based on an attribute value of the performed action(s) with a minimum number of actions required. This method also allows optional attribute conditions and a maximum number of actions (e.g., in 4 transactions maximum, the overall checkout total should be 1000 EUR, further examples are provided under the Accumulating challenges section).
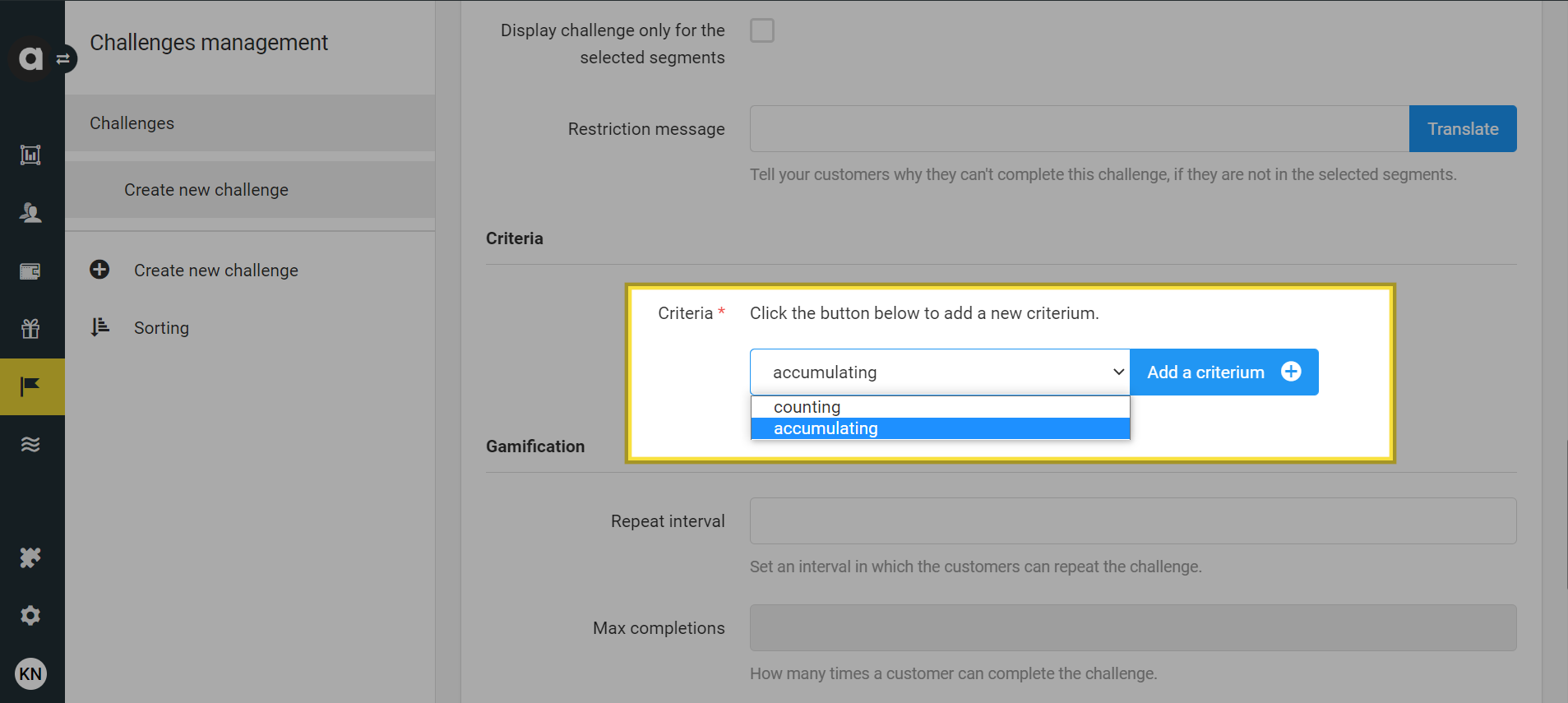
Click the +Add criterium button
Select an event as an action criterion
Both built-in events and custom events (set up in the Custom events module) are applicable.Add filters: If you wish to reward customer actions with specific attributes (e.g., when a customer reviews a particular product), you can add filters specifying the attribute, the operator, and the value condition.
If you manage multiple accounts in the loyalty program, the Account option is available in the Attribute dropdown field. This allows you to restrict the challenge completion to actions of a specific account(s) only.
Further configurable parameters depend on the selected calculation method:
Counting challenges
Threshold: The number of times the user must complete the action to fulfill the challenge.
Period: The duration within which the user must complete the challenge. For example, 1 week means the customer has to complete the challenge within 1 week from the first action taken.
Interval: The frequency at which the user must take actions. For example, 1 day means the customer must perform the actions every day for the specified period.
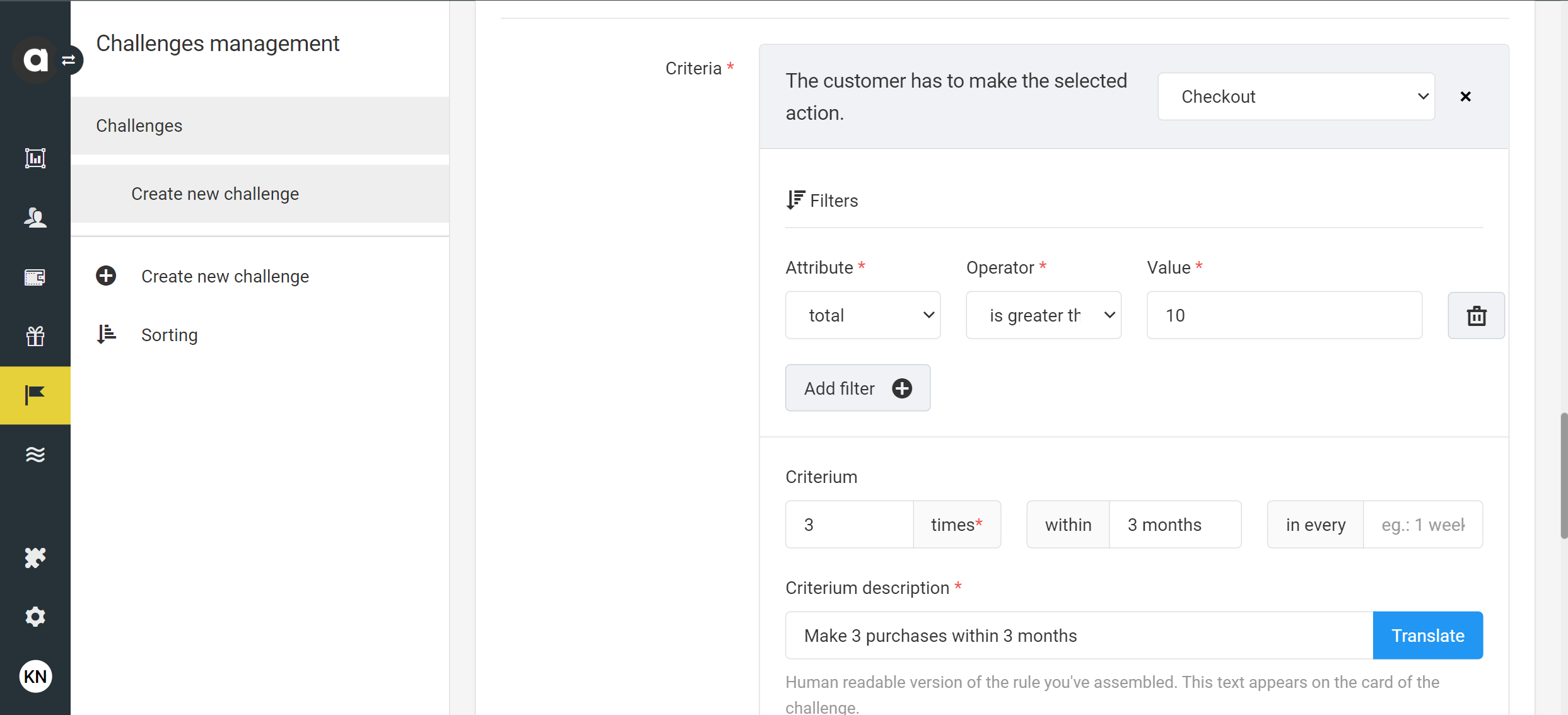
In this scenario, the customer should make 3 purchases, each with a total value of at least $10, within 3 months.
Accumulating challenges
Minimum number of events: The customer can complete the challenge if the target attribute value is reached, and the customer has completed at least the minimum number of events.
Maximum number of events: The customer can complete the challenge if the target attribute value is reached based on the accumulated values of the maximum number of events.
Attribute: The event attribute that should be accumulated. Please note that only numeric fields can be used for accumulation.
Overall: The accumulated target value of the selected attribute fields of the registered event(s).

In this scenario, the objective is to accumulate 15 kilometers, and the maximum number of events is set to 10 to achieve this goal.

In this scenario, the customer needs to run for a total of 150 minutes. As the number of events (workouts) is not limited, the Maximum number of events can be left empty.
Add criterium description
You can inform the customer what they must do to complete this action. This applies to both accumulating and counting challenges.
Gamification
The following options allow you to customize further how customers can complete and repeat the challenge. None of these settings are required—only configure them if you want to enable the related behavior.
Repeat interval
Allow customers to complete the challenge multiple times by setting a repeat interval. The minimum interval is 1 hour. Format: ({number} minute(s) | hour(s) | day(s) | month(s) | year(s))If you don’t enable repeatability by setting an interval, the challenge can only be completed once.
Mac completions
Specify how many times a customer can complete the challenge and earn points. This option is only available if repeatability has been enabled in the previous setting.
If you leave this field empty, there is no limit—customers can complete the challenge as many times as allowed by the repeat interval.Resetable
This option allows the challenge progress to be manually reset by registering a Challenge reset event. When the Challenge reset event is triggered, thecurrentprogress attribute value is set to 0, which is also returned by the /customers/{customer_id}/activities/challenges Display API endpoint.
If you don’t enable this option, you won’t be able to reset challenge progress manually.

Points economy
Select the account to which the points awarded by the challenge will be added
This configuration field is available if the Multi-accounts module is enabled in the loyalty program.
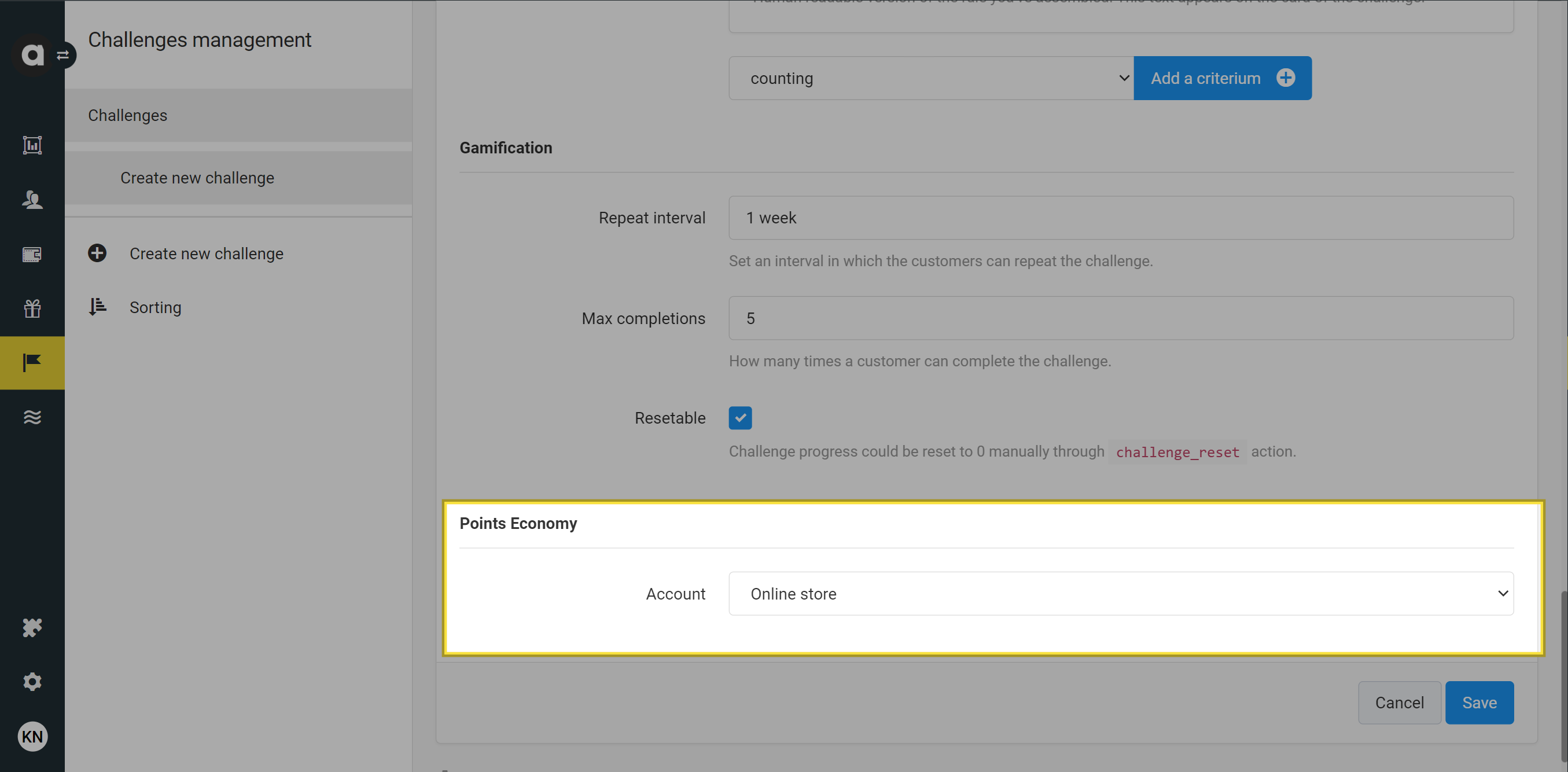
Saving and activating a challenge
After saving for the first time, the challenge status is inactive, which means it appears only in the list of Challenges on the module configuration page.
To activate the challenge, use the Set active button on the upper right-hand side of the setup page and confirm the activation in the dialog that subsequently appears.
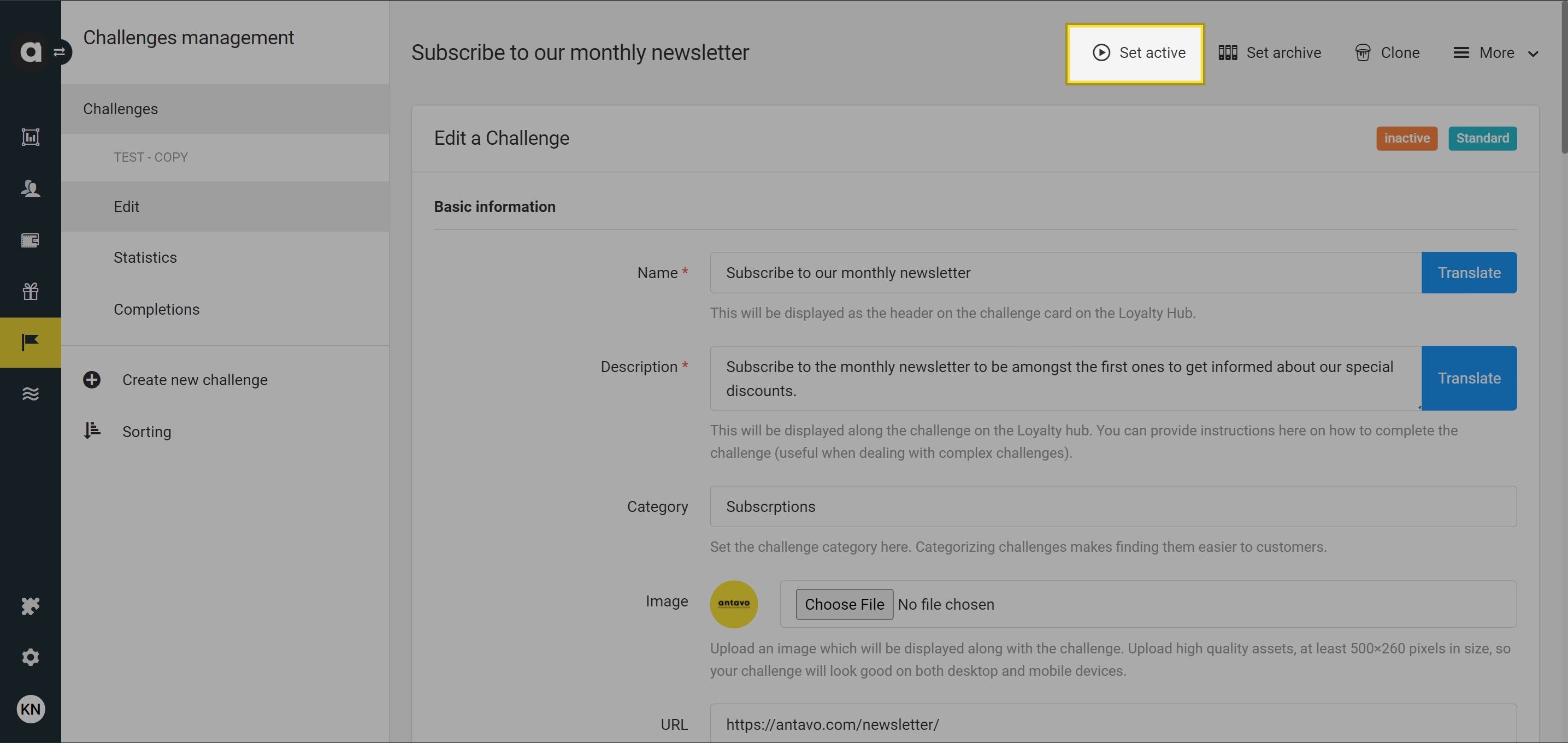
Translate text
If you use the Multi-language module in your loyalty program, you’ll find Translate buttons on the challenge editor interface. These buttons let you translate texts into each language. If you don’t add translations, the default text will be used for all languages. If you want to translate custom challenge fields added through the Custom entities module, make sure to tag them with the Translatable attribute.
Managing challenges
Edit a challenge
Navigate to the Challenges tab
Click the hamburger button of the challenge that you want to edit
Click Edit
Make your changes to the challenge
Save your changes by clicking the Save button
Clone a challenge
If you want to create more challenges with similar settings, you can clone them. This mechanism duplicates all settings.
Navigate to the Challenges tab
Click the hamburger button of the challenge that you want to clone
Click the Edit button of the challenge that you want to clone
In the upper right corner, click Clone
Once it’s done, the editor page of the newly created clone challenge is opened, with an Activity is successfully cloned success message displayed.Edit the new challenge as necessary
Click Save
Deactivate a challenge
If you want to remove the challenge from the list of point-earning options before the end date, follow these steps:
Navigate to the Challenges tab
Click the hamburger button of the challenge you want to deactivate
Click the Set inactive button on the upper right-hand side of the page
Confirm your choice in the dialog that appears
Archive a challenge
You have the option to delete inactive challenges from the Management UI by archiving them.
Navigate to the Challenges tab
Click the hamburger button of the inactive challenge you want to archive
Click on the Archive button on the upper right-hand side of the page
Confirm your choice in the dialog that appears
Archiving is irreversible. Once a challenge is archived, it cannot be restored.
Import challenges
Challenges can be created or updated through the Imports module. Please note that the import process does not include image upload. Ensure you add the image(s) using the Image field to display them properly to customers.
Sorting of challenges
You can define the order of the challenges on the membership site by selecting the Sorting option in the sidebar. The list of flows returned by the Display API will be ordered based on the sorting set. Simply drag and drop the flow to change the order, and the changes are automatically applied.
Filter challenges
To filter challenges in the Management UI, click the Filters button at the top right corner of the module configuration page. Select the status(es) you’d like to filter by, then click Apply to see the filtered list or Reset to close the filter menu and see the entire list again.
Searching for a challenge
You can use the search bar to find a specific challenge name in the challenge list on the Challenges module page.
Challenge statistics
View detailed reports on the performance of your activities individually. To access the Statistics page of a challenge, go to the Challenges module configuration page, click the hamburger button of the challenge, and then navigate to the Statistics page.
On this page, you’ll find the following details about the challenge’s performance during the selected timeframe.
Total number of challenge completions
Number of members who have completed the challenge
Number of points earned by completing the challenge
Graph of the number of completions
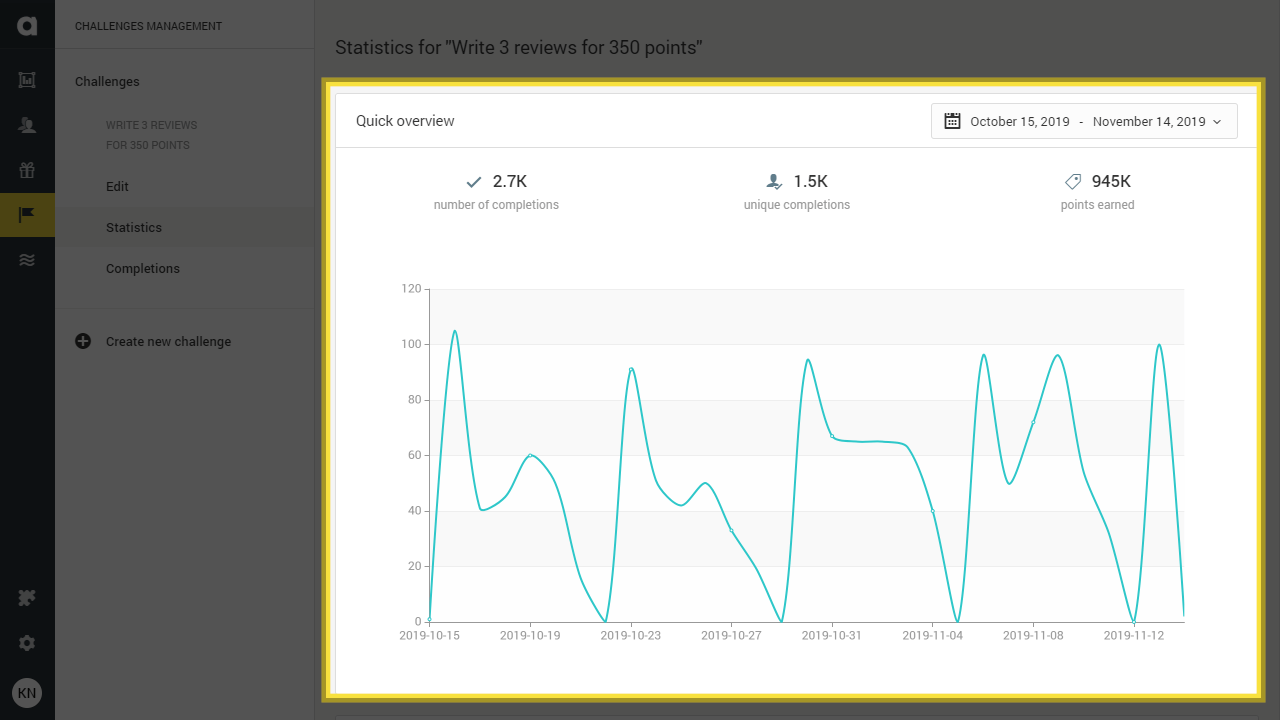
Challenge completions
To view the full list of customers and timestamps for challenge completions, follow these steps:
Go to the Challenges module configuration page
Click the hamburger button of the specific challenge
Navigate to the Completions page

Exporting challenges
It is possible to export challenges for further analysis and reporting purposes using the Exports module.
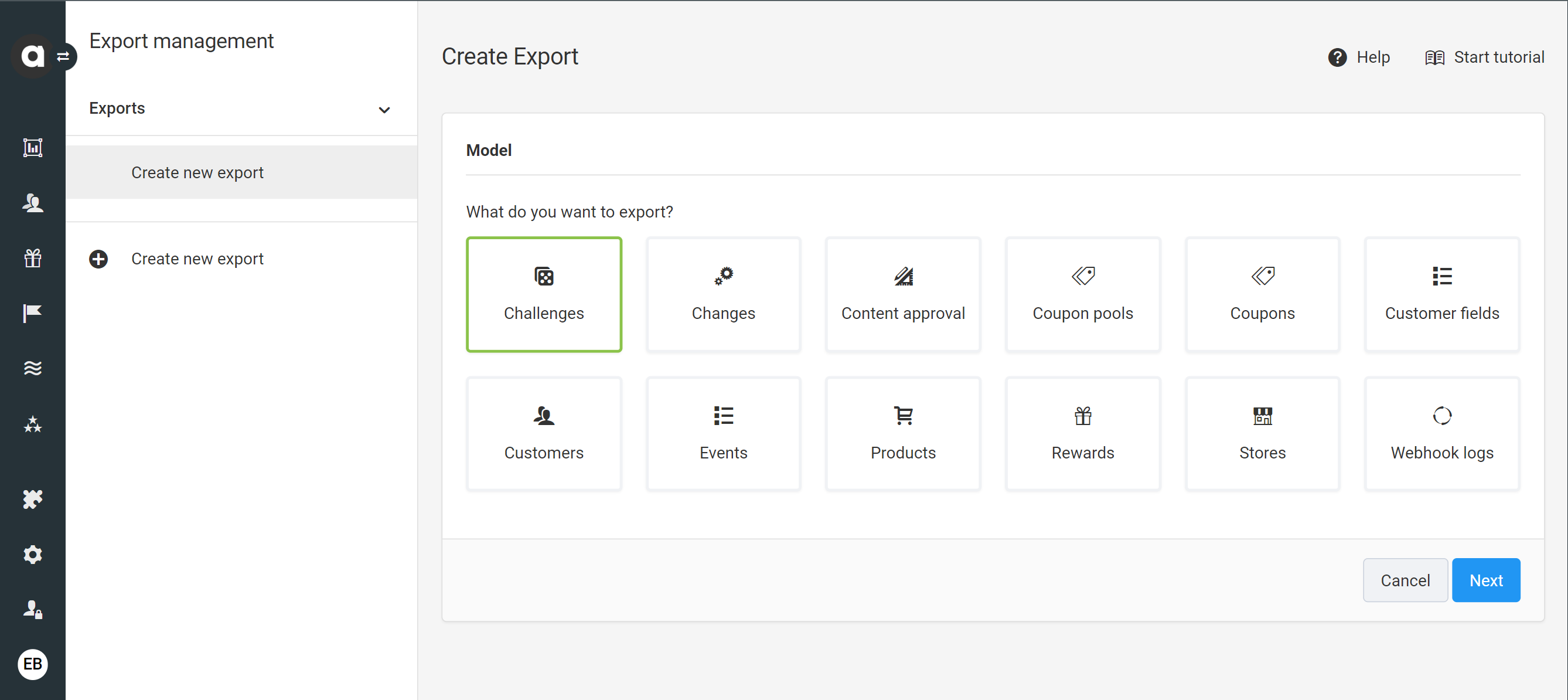
Go to the Exports module page
Select Challenges as the data model, and click Next
Follow the steps outlined in the Exports user manual to create the Challenge export.
Please note that exporting this data model is only possible in JSON format; CSV is not available.