Tiers are different levels of membership that offer increasing benefits to customers as they accumulate more points or spend more money with the brand. The higher the tier, the more rewards and exclusive benefits the customer receives.
Antavo uses both automatic and manual methods for tier upgrades and downgrades. Automatic upgrades and downgrades are action-driven, meaning that customers will be moved to a higher or lower tier based on their behavior or activity within the program. Manual upgrades and downgrades, on the other hand, are performed by Management UI administrators, or they can also be workflow-mediated.
Antavo’s Tiers module allows you to configure several tier structures in the loyalty program, including invitation-only tiers and several built-in tier expiration options.
To find the configuration page, navigate to the Modules menu and search for the Tiers module. The list of tier structures that set up is presented with the following information:
Name | Name of the tier structure with a label indicating the status (active or inactive). |
Tiers | Number of tiers included |

Tier points explained
Tier points determine a customer's current tier status in the loyalty program. They are different from reward points or total spend—even if they are earned based on the same actions.
Tier points are used only for tier qualification.
Whether they expire, reset, or accumulate over time depends on the program settings.
They do not affect redeemable rewards, unless configured otherwise.
Throughout this guide, references to tier points refer specifically to this internal value used for tier progression logic.
Setting up a new tier structure
Click Create new structure in the sidebar on the left of the Tiers module
Basic settings
Define the unique ID
Machine-readable ID of the tier structure that can be used to refer to the tier structure in the Antavo APIs. The ID must not exceed 64 characters.Add the name of the tier structure
The human-readable name of the tier structure, that is the displayed name of the tier in the Antavo Management UI and potentially to the customers on the membership site. It is accessible through the API as well.

Tier structure type selection
Point-based
Tier membership is calculated based on the number of points customers have accumulated (otherwise known as the score). With the point-based type, it's possible to specify a list of actions (events) that should be considered when determining the tier status. Define the lists under the following fields:
Tier-up actions (required)
Point earnings through the specified events will affect the customer's tier status. If the customer reaches the point limit of a higher tier with the newly earned points, they will be upgraded through the registration of atier_upevent.Tier-down actions (optional)
Point decreases caused by the specified events are taken into account when determining the customer's tier status. When left blank, no events will be considered. If the customer falls below the limit of their current tier based on the point deduction, they will be downgraded to the tier that they are eligible for through the registration oftier_downevent. If the customer’s tier points value is reduced through apoint_subevent, the number of tier points will be cut down points to maximum 0, even if the point deduction event would take away more than the customer's current tier points value.
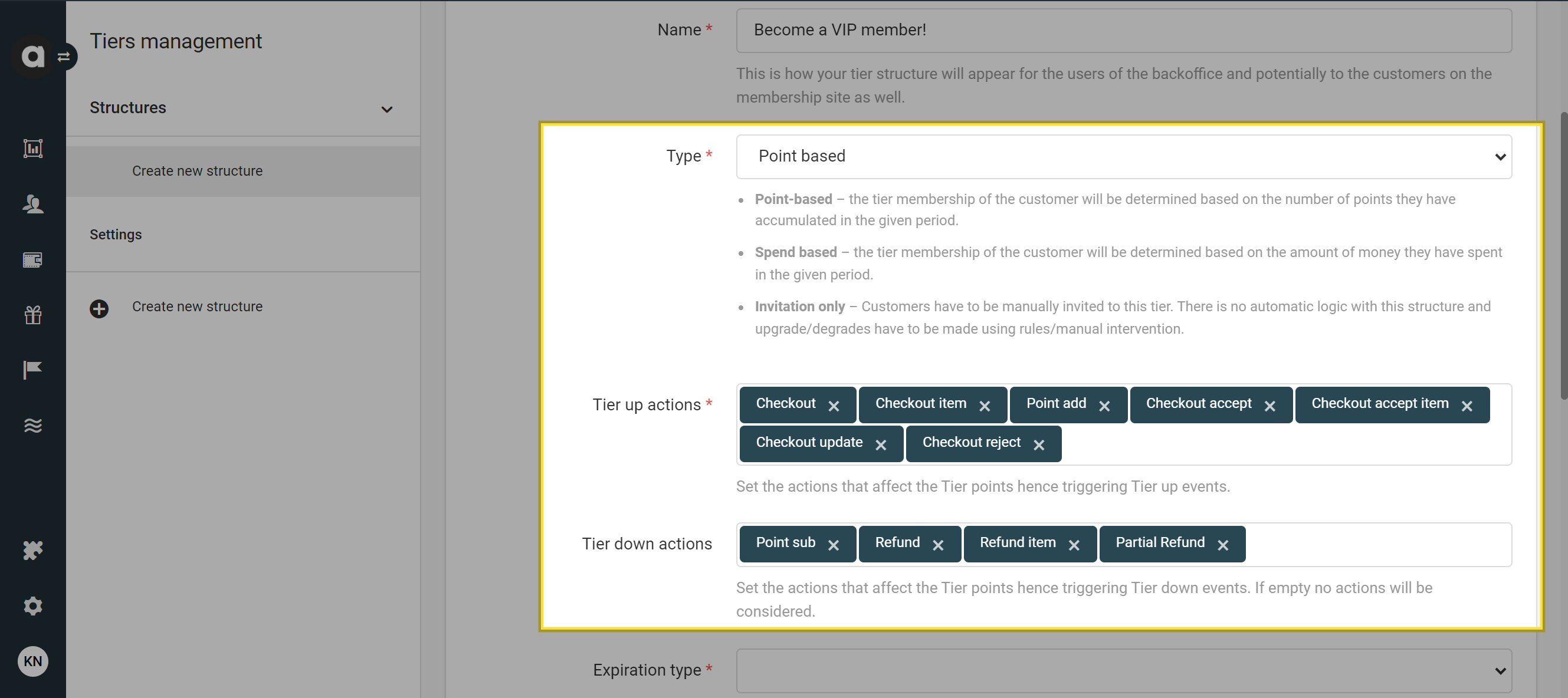
Spend-based
Tier membership is calculated based on the amount of money customers spent in your offline locations and webstore. If the customer reaches the spending limit of a higher tier after making a purchase, they will be upgraded through the registration of a tier_up event. If the customer returns item(s) and a refund event is submitted, the spending limit might fall below the threshold of the current tier. In this case, the customer is downgraded through the registration of a tier_down event according to the updated spend value. If you handle multiple currencies in your loyalty program, the purchase currency will be converted into the base currency. The tier thresholds are set in base currency.
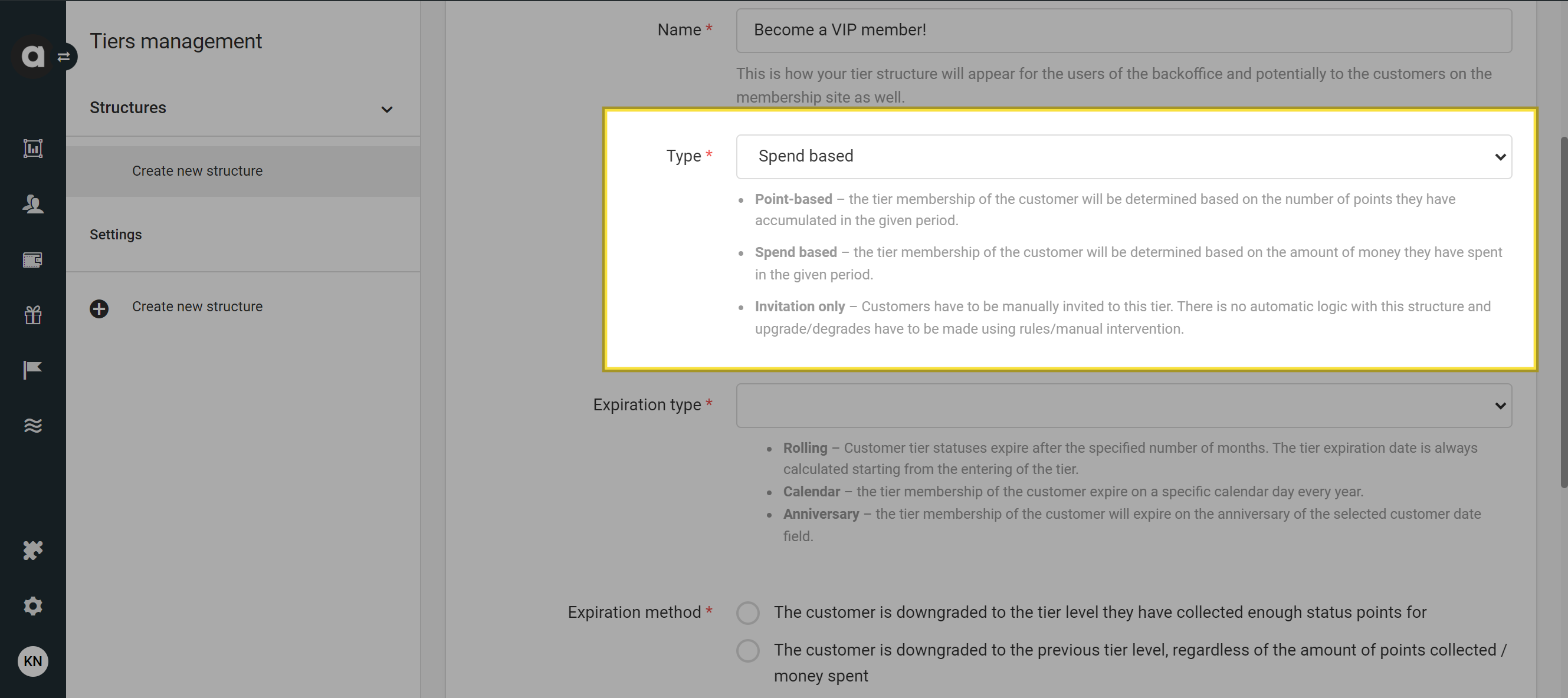
Invitation-only
Invitation-only tiers can either be joined by the administrators of the Management UI or by workflows set up in the Workflow editor.
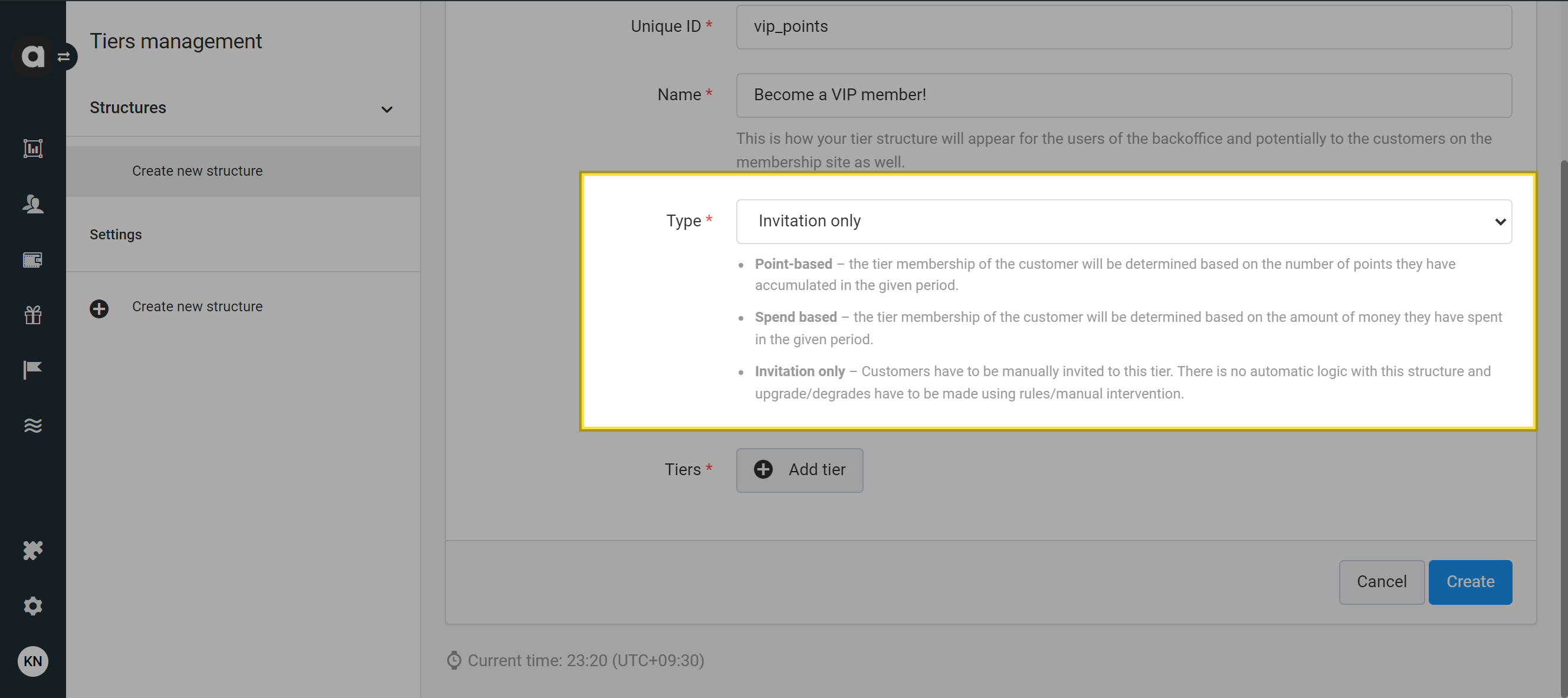
Please be advised that once you have activated your tier structure, the choice of tier structure type is permanent and cannot be modified or reversed. We strongly recommend that you carefully review your options and ensure that the chosen tier structure aligns with your requirements before proceeding with activation. Any changes or adjustments to the tier structure will require the creation of a new tier system.
No expiration
Expiration logic
Please note that expiration is only available for point-based and spend-based types of tiers.
No expiration
Select this option if you don’t want tiers to expire.
Rolling
Customer tier statuses expire after a specified number of months unless they keep collecting points or spending money that allows them to remain in their current tier.
Expire after
Set the recurrence of tier expiration in the Expire after field. The recurrence can be set in monthly steps.
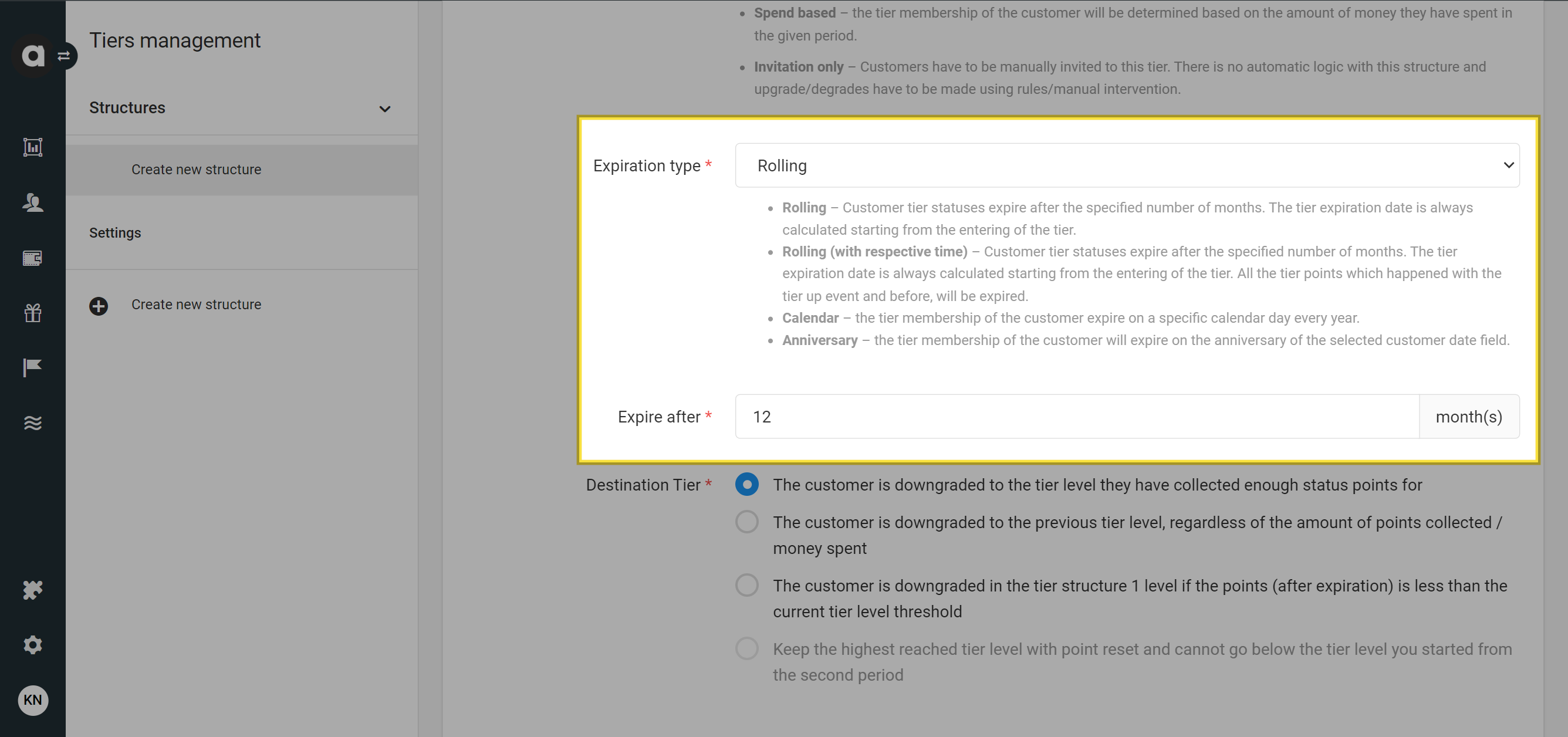
Rolling (with respective time)
This logic works the same way as the Rolling logic, except the expiration dates are calculated based on the exact time of Tier up event. This logic allows for more precise expiration calculations, improving the accuracy of tier management.
Expire after
Set the recurrence of tier expiration in the Expire after field. The recurrence can be set in monthly steps.
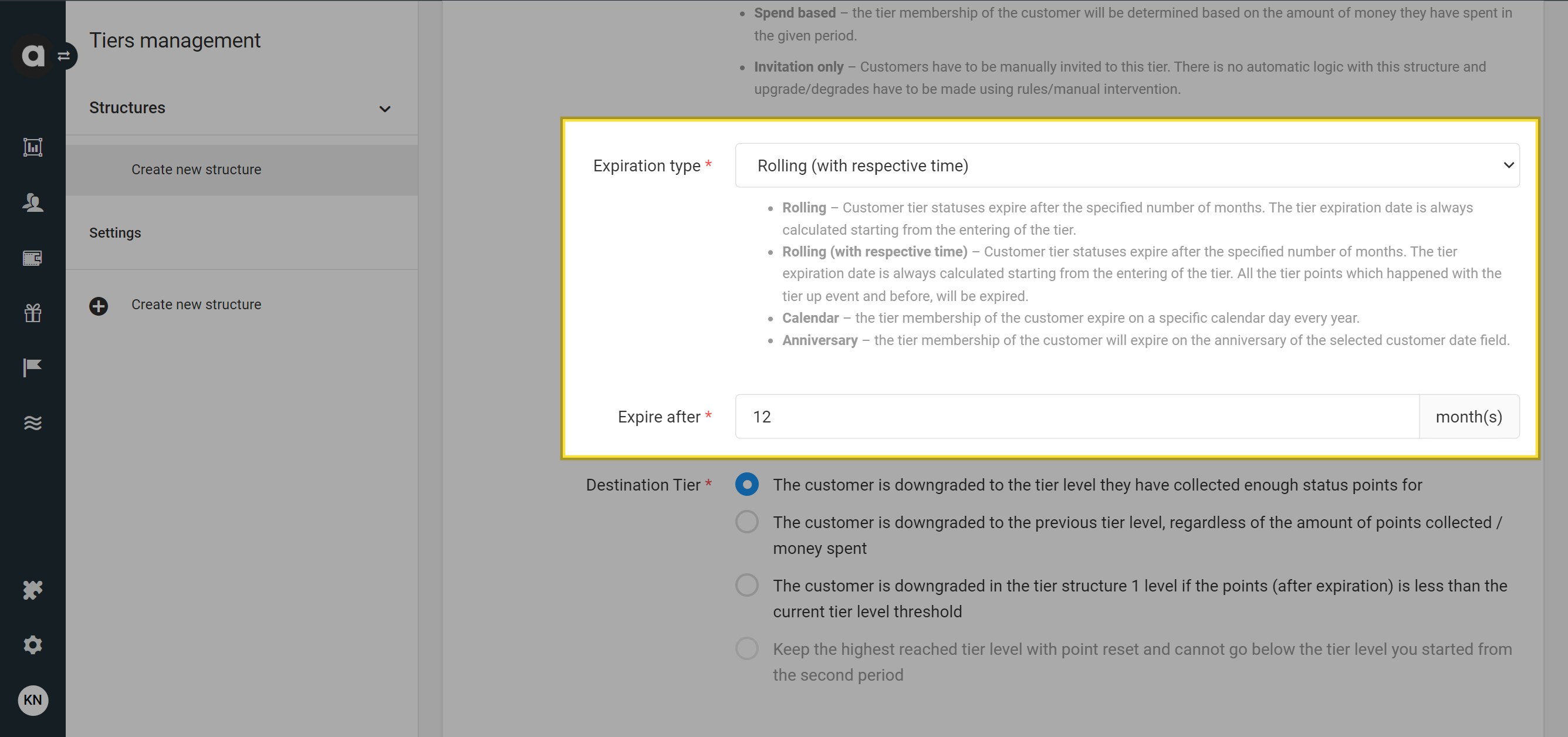
Calendar
Tiers expire on a specific calendar day every year for each customer.
Customer actions that affect tier status and occur on the exact expiration date are not counted toward the current period but are carried over to the next. As a result, last-day events do not impact current tier expiration calculations.
Set the date by defining the day and month of the expiration
Multiple expiration dates can be added per year by clicking the + Add expiration date button. Upon tier status change, the next closest expiration date will be assigned to the customer’s new tier. Please note that if you make changes to the configured expiration dates, the customers' tier expiration dates will not be updated automatically, the new expiration date is only assigned when customers enter a new tier within the structure.Cross-tier membership refund handling
If the checkbox is enabled and a checkout made before the last calendar expiration date is refunded the tier points are not deducted. This way the refund of transactions made in previous periods will not affect the customer’s current tier status and progress in the tier structure.The Tier membership should be at least ___ months old to be evaluated field lets you define the time after the last tier upgrade while no tier expiration would occur.
This option lets customers keep the recently earned tier status if the next expiration date comes shortly after they have entered a new tier (eg. if there’s a 1-month grace period configured in this field and the next expiration date is 1 July, the customer who is tiered up to a higher tier on 14 June will not lose the tier, tier expiration will not occur on 1 July).
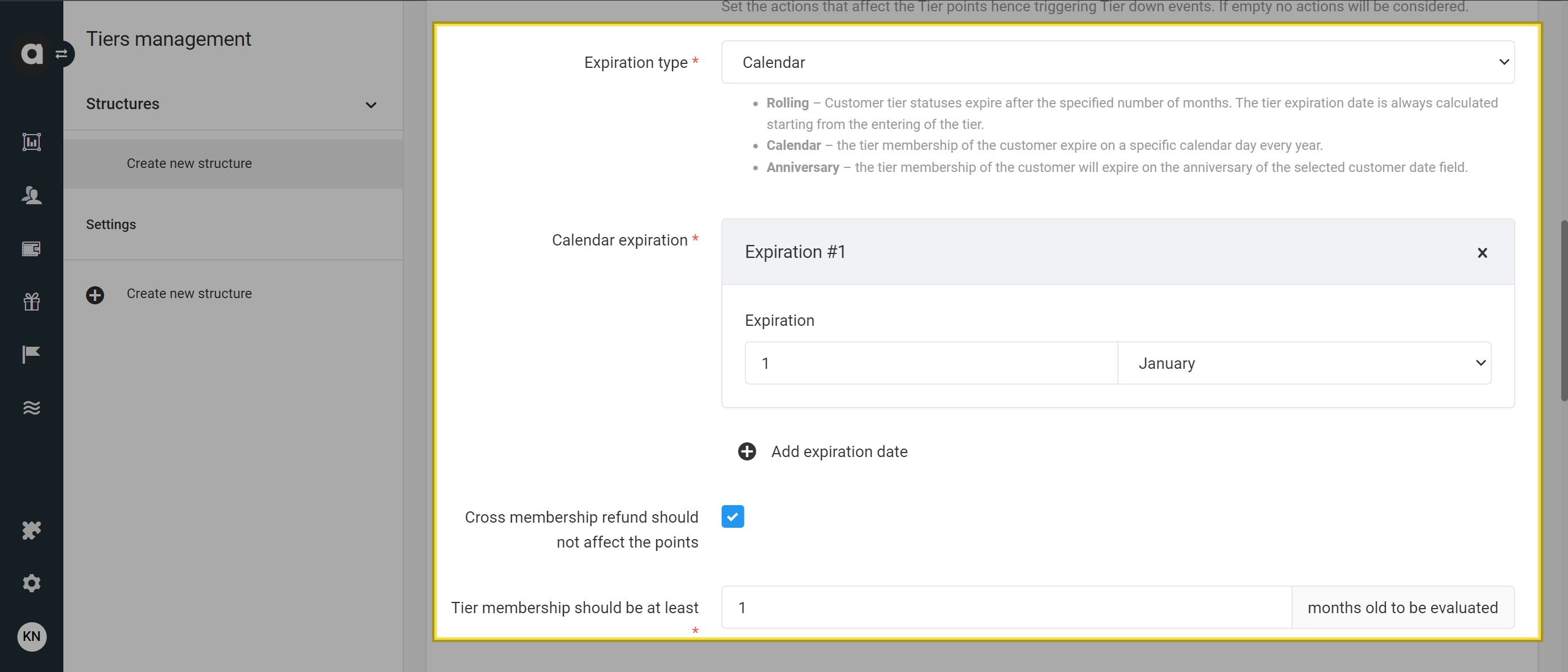
Anniversary
Tier expiration occurs once every year for each customer, based on the date stored in any date type of customer attribute added under the Customers settings page.
This expiration is not available for Invitation-only tiers.
Select the customer attribute that should define the anniversary date using the dropdown menu
This can be any custom field that requires a date or datetime-type field. The opt-in date is automatically applied as the customer’s date of points anniversary if the selected customer attribute is empty and the field doesn’t contain a date/datetime value.
Make sure the Uniform Customer Profile is enabled. Customer data attributes can only be used for tier expiration if they are present on the customer profile.
Without a unified profile, if the attribute was only sent with the opt-in event and not persisted with a profile event, the system will fall back to the default value (the opt-in date). Enabling the Uniform Customer Profile module ensures this issue is avoided.
.png)
If you introduce Rolling-, Rolling with respective time-, Calendar- or Anniversary-type expiration, the tier expiration date is always calculated starting from the date of entering the tier through the tier_up or tier_down event. The points collected/amount spent on the entry day is included in the tier calculation on the next tier expiration day.
The built-in points_after_expiration customer field stores the number of tier points customers would have after the next tier expiration date. This field is applicable in workflows, exports, and all customer filter options across the Management UI. The value is also accessible through the Customer API.
There is a manual Change tier expiration date option available under the customer’s profile settings in the upper right corner, operated by the tier_change event. Please note, that this manual tier expiration date is automatically recalculated when the next customer action is registered based on the configured expiration logic.
Expiration method
You can select the expiration method from 4 options:
The customer is downgraded to the tier they have collected enough status points (points earned or money spent)
The customer will keep the highest tier they have reached in the previous period, until the next expiration date. Status points are not reset, therefore customers can continue collecting points to achieve the next tier.The customer is downgraded to the previous tier, regardless of the number of points collected or money spent in the given period.
If the current tier's threshold is not met, the customer will be automatically downgraded by one level in the tier structure.
Keep the highest reached tier level with a point reset
Available for calendar and anniversary expiration only.
The customers retain the highest tier they have reached in the previous period, until the next expiration date. However, their status points are reset, meaning that customers start the point collection from 0 points to reach higher tiers again.
Implications to manual customer tier changes
It may happen that you’d like to manually modify the customer’s tiers through the Tier up and Tier down options under the Customer insights menu.
If you use the Keep the highest reached tier level expiration method, customers cannot be manually downgraded to a tier lower than the one they qualify for based on the number of tier points they've collected.
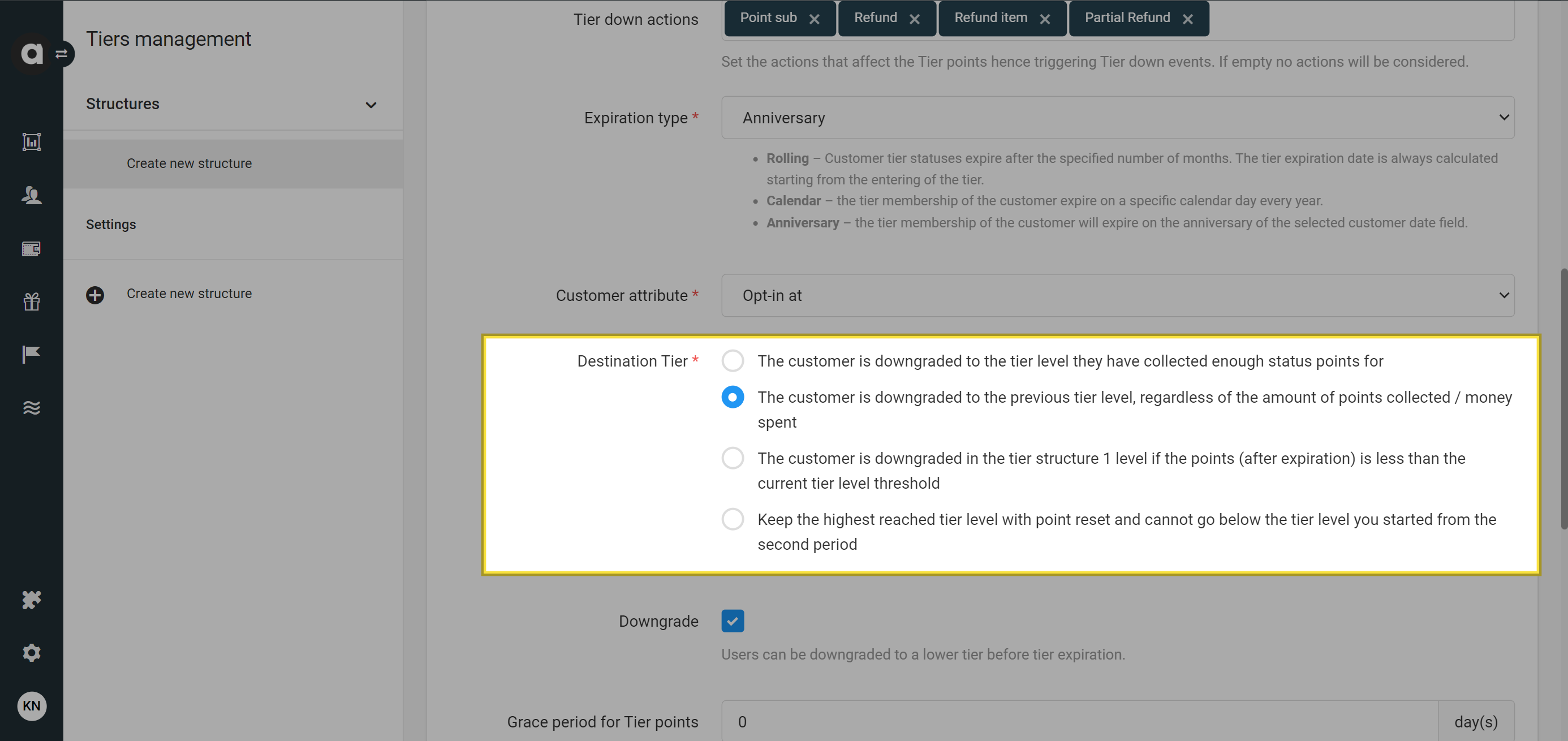
Initialization upon opt-in
This option is only available for spend-based tiers.
If enabled, spend-based tier structures will automatically initialize for customers when they are registered in the loyalty program.
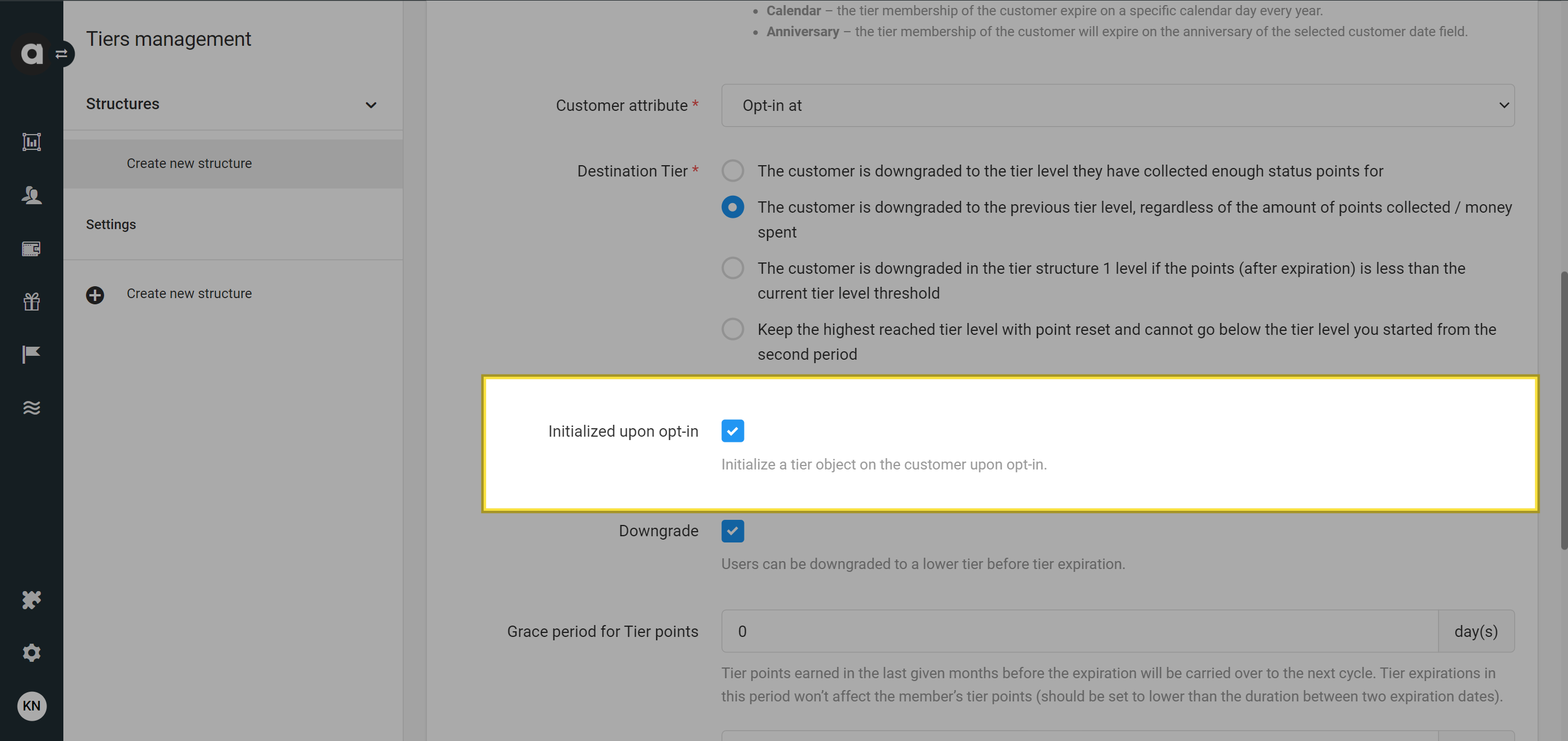
Downgrade option
The checkbox is marked by default when creating a new tier structure.
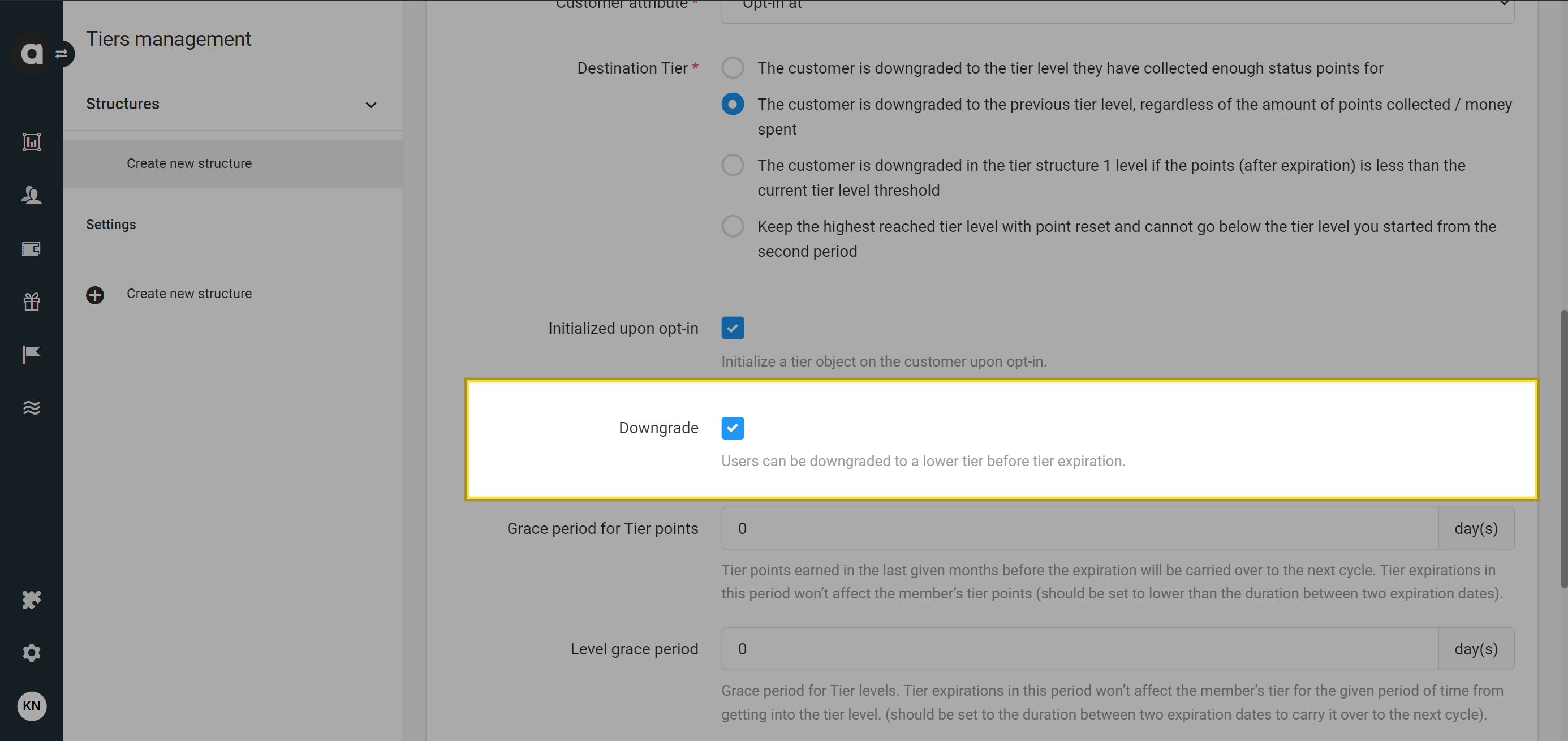
By unchecking this box, you can protect the customer from being downgraded until the next tier expiration date, irrespective of the events or point balance changes that would lead to a tier downgrade. If unchecked, only these two processes can downgrade the tier:
Set tier workflow node
Manual downgrade on the customer’s profile
Grace period for tier points
Enter the preferred number of grace period days for the tier points. This field is optional.
This option is not available for calendar and anniversary expiration types if the selected expiration method is to keep the highest tier and reset status points on the date of expiration.
The grace period applied on the point/spend amount carries the points over to the next cycle, provided they were collected within a predetermined period from the expiration date.

Tier level grace period
Enter the preferred number of grace period days for the tiers. This field is optional.
This option is not available for:
Rolling and Rolling with respective time expiration type - the expiration is always calculated based on the entry into a specific tier, therefore calculating a grace period would not be relevant.
Calendar and anniversary expiration types if the selected expiration method is to keep the highest tier and reset status points on the date of expiration.
The tier grace period ensures that no tier expiration will occur if a customer has been upgraded to a higher tier within a predefined time period from the expiration date.
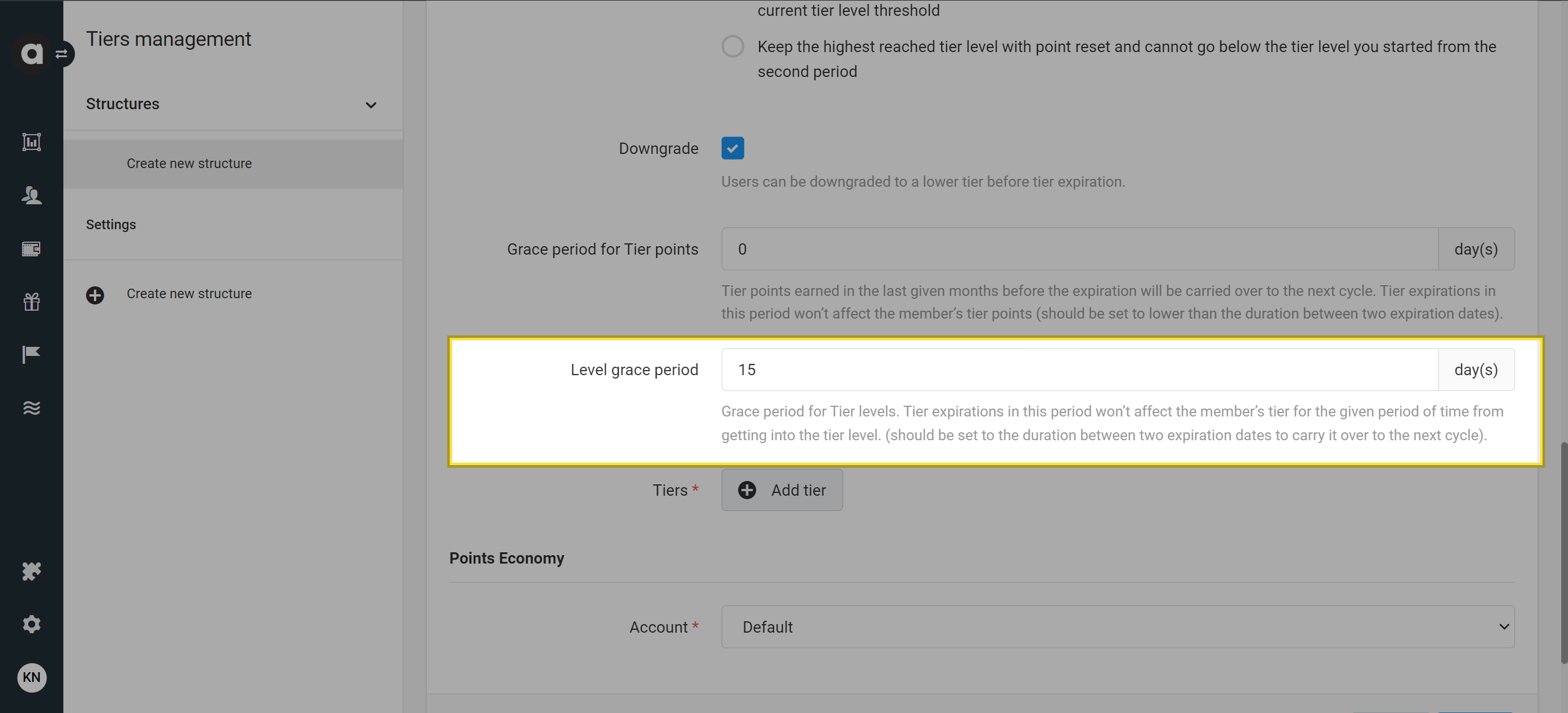
Tier configuration
Define the tiers within the tier structure. You can add an unlimited number of tiers to a tier structure.
Click the Add tier button
ID
Machine-readable ID of the tier structure that can be used to refer to the tier structure in the Antavo APIs.Name
The human-readable name of the tier structure, which is the displayed name of the tier in the Antavo Management UI and is accessible through the API as well. If you have the Multi-language module enabled in the loyalty program, you can use the Translate button to add the name of the tier in each language. All translations can be accessed via API.Threshold
Spend-based tier structures: The amount that customers must spend to enter the tier. The threshold defines the limit to reach in the base currency. Additional currency spending is converted into the base currency to be able to be sorted into tiers.
Point-based tier structure: The number of points customers have earned with actions completed in the loyalty program (known as score). If points are subtracted from the score after they were added, the customer might be downgraded to a lower tier if they don’t hit the threshold with the updated score value if the Downgrade option is enabled.
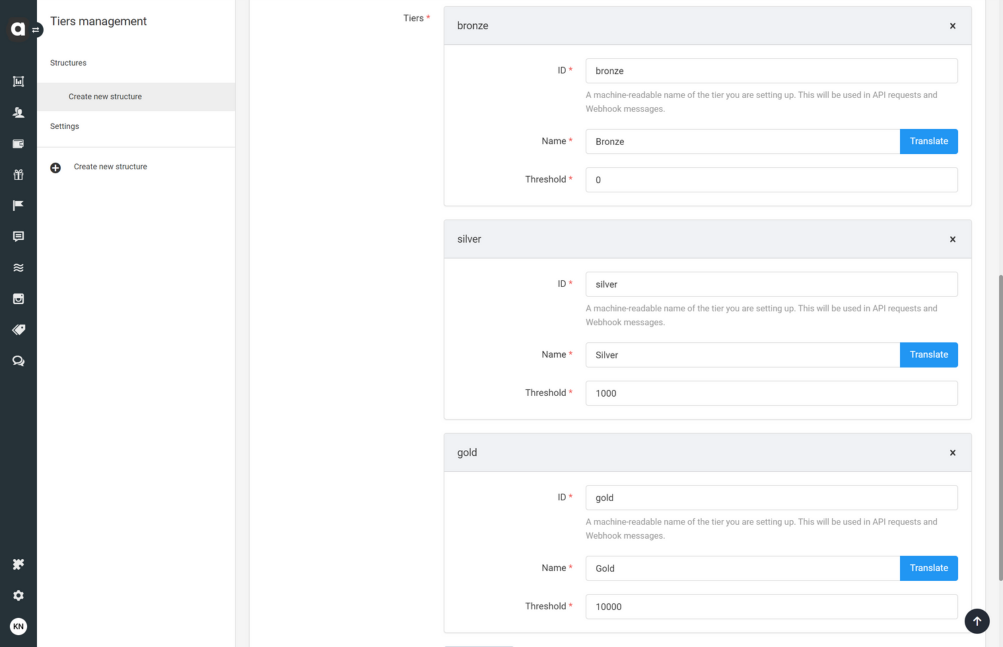
Points economy
If you use the Multi-accounts module in the loyalty program, you can add point-based and spend-based tier structures to specific accounts. The customer’s status in this tier structure will be calculated based on the points balance or spend amount changes of the selected account. Use the Account dropdown field at the bottom of the editor page to select the account.
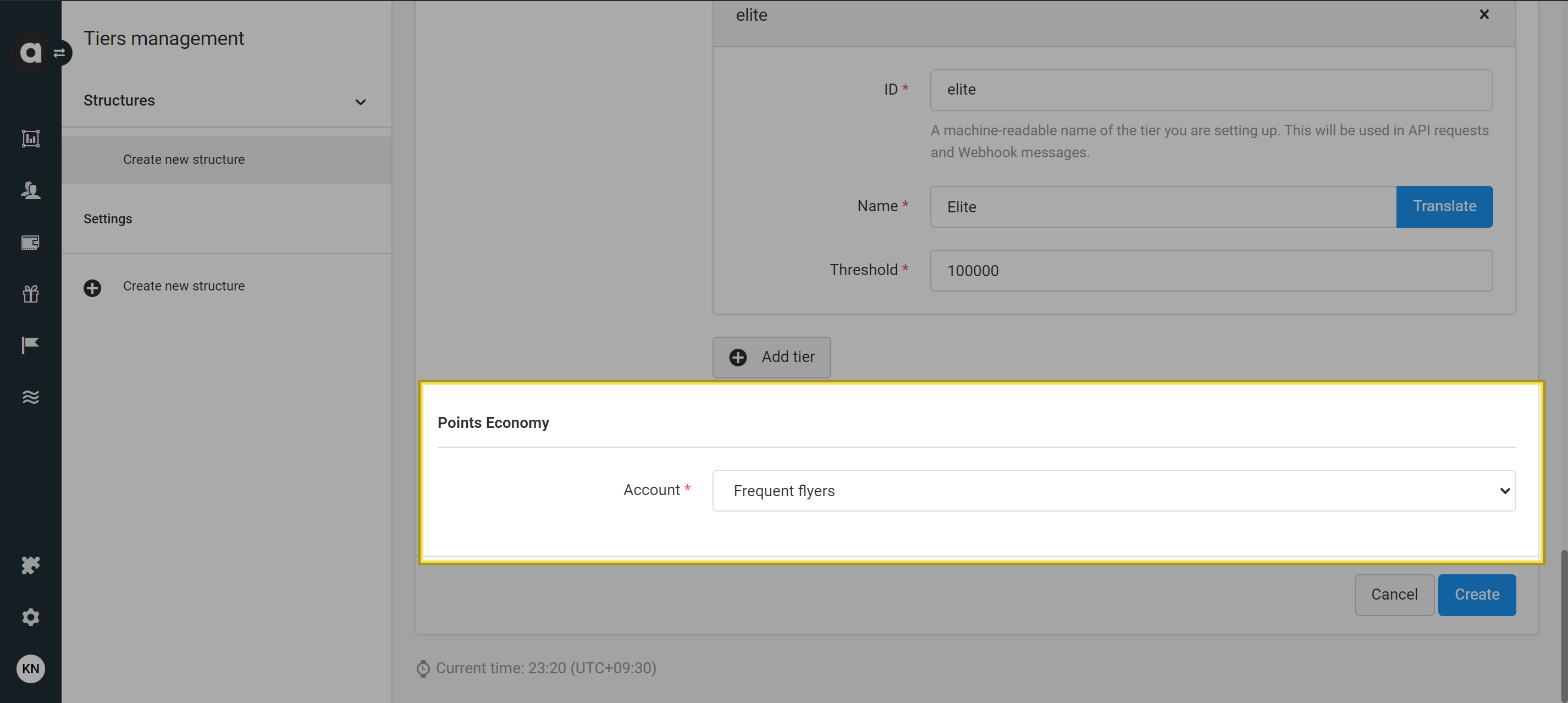
Don't forget to click Save before leaving the page.
Activate a tier structure
After saving for the first time, the status of the tier structure is inactive, meaning that no customer can be assigned and it appears only in the list of Tier structures on the Tiers module configuration page. You can activate the tier structure right away using the Set active button on the upper right-hand side of the setup page and confirm the activation in the dialog that subsequently appears.
Once activated, your tier structure type choice is permanent and cannot be changed. Please review carefully before activation.
.png)
Managing tier structures
Edit a tier structure
Go to the Tiers page
Click the Edit button of the tier structure you want to edit
Modify the settings of the tier structure
Please note: Once the tier structure is activated, the type setting cannot be modified.Save your changes by clicking Update
Please note that when you edit a tier structure, customers’ tiers are recalculated upon their next action registered based on the updated settings, including downgrading customers when new tier thresholds are not met. After modifying tier expiration dates, the date is only updated when a change (tier up/down) occurs in the customer’s tier status.
Deactivate a tier structure
If you want to remove the tier structure from the membership site, you can deactivate it anytime:
Go to the Tiers page
Click the Edit button of the tier structure you want to edit
Click the Set inactive button on the upper right-hand side of the page
Confirm your choice in the dialog that appears
Inactive tier structures are not included in the response when requesting tier structures via API.
Archive a tier structure
You have the option to delete inactive structures from the Management UI by archiving them.
Go to the Tiers page
Click the Edit button of the tier structure you want to archive
Click on the Archive button on the upper right-hand side of the page
Confirm your choice in the dialog that appears
Archiving is irreversible. Once a tier structure is archived, it cannot be restored.
Filter tier structures
You can filter your tier structures in the Management UI by clicking on the Filters button at the top of the Tiers module page. There are three options: filter by status, type, or both. Click Apply to see the filtered list, or Reset to choose a new filtering method.
Manual tier upgrade and downgrade mechanisms
You can adjust a customer's tier directly within the customer's profile, using the Customer insights module in the Management UI.
In spend-based and point-based tier systems, downgrading a customer is not allowed if their current tier points exceed the upper threshold of the target tier — except in cases where the customer was manually upgraded to their current tier.
Follow these steps to perform manual up/downgrade:
Go to the Customer’s profile. You can manage basic profile actions in the upper right corner.
If the Tier up/down buttons do not appear, you can access the additional options by selecting the 'More' hamburger icon.
A popup window will appear with two dropdowns:
Selectable tier structure
Selectable tier status to which you would like the upgrade/downgrade to happen.

Click Set tier
tier_up and tier_down events also can be triggered by a workflow that is set up to respond to certain events.
Even if the Downgrade checkbox is deselected on the Tier structure's configuration page, downgrades can still managed manually.
Manual tier upgrade process specifics
The manual tier upgrades are represented by the manual attribute in the tier_up event in both cases (e.g., administrator AND workflow-driven upgrades).
Once the tier is manually upgraded, then the customer's tier level is set, even if subsequent actions may put them in a lower tier. Downgrading can only occur if there is a tier expiration.
However, a downgrade can still occur if the point deduction still places the customer in a higher tier than the manually set one.