The Prize wheels module enhances your loyalty program strategy with gamification elements. Customers can spend their points to spin the wheel for a chance to win rewards set in the Rewards module.
In the Prize wheels module interface, you can assign a percentage rate to each prize wheel slice to define the chances of winning a certain reward. The Prize wheel editor interface allows the configuration of display and mechanics settings, which can be requested via Entities API to build your prize wheels on the membership site.
When the customer spins the wheel, you need to send an API request to Antavo’s endpoint to retrieve information about the spin outcome. Upon receiving the response, a prize_wheel_spin event will be automatically registered, deducting the points spent by the customer for spinning.
To access the configuration page, navigate to the Modules menu and search for the Prize wheels module. The page will display the list of wheels, indicating their status (active, inactive, draft) below the name.

Setting up a new wheel
You can access and display all the below-configured information on the membership site through the Entities API. Please consult your developers to implement the necessary calls.
Click the Create new prize wheel button in the left sidebar
Name
Add the name of the wheel. If you handle multiple languages in your loyalty program, click the Translate button to add translations.

Assets
You can upload two logos: a main logo and a center logo. Logo images are returned by the API so that you can place them in your prize wheel.
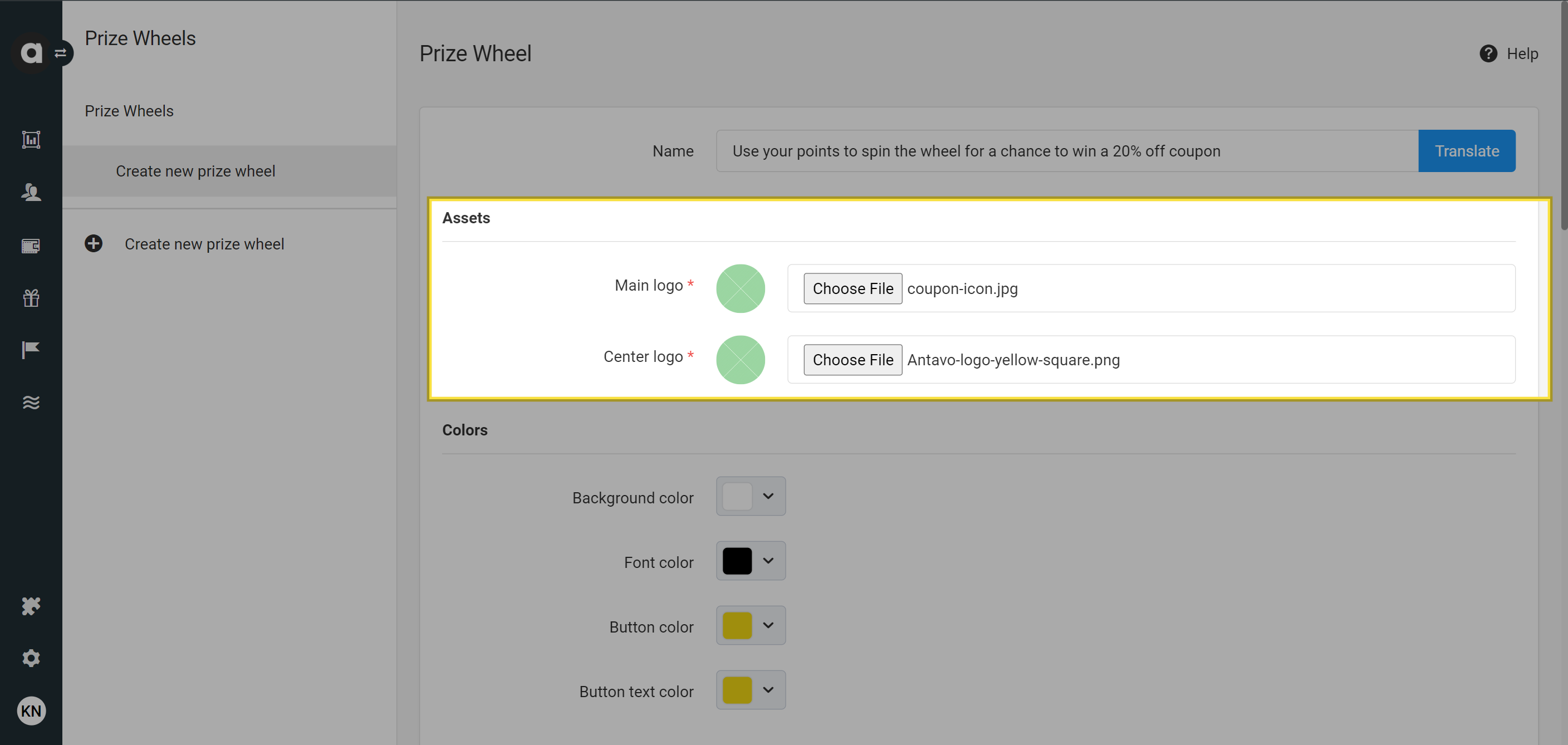
Colors
You can select four colors: background, font, button, button text. The hexadecimal color code is provided by the API upon request.
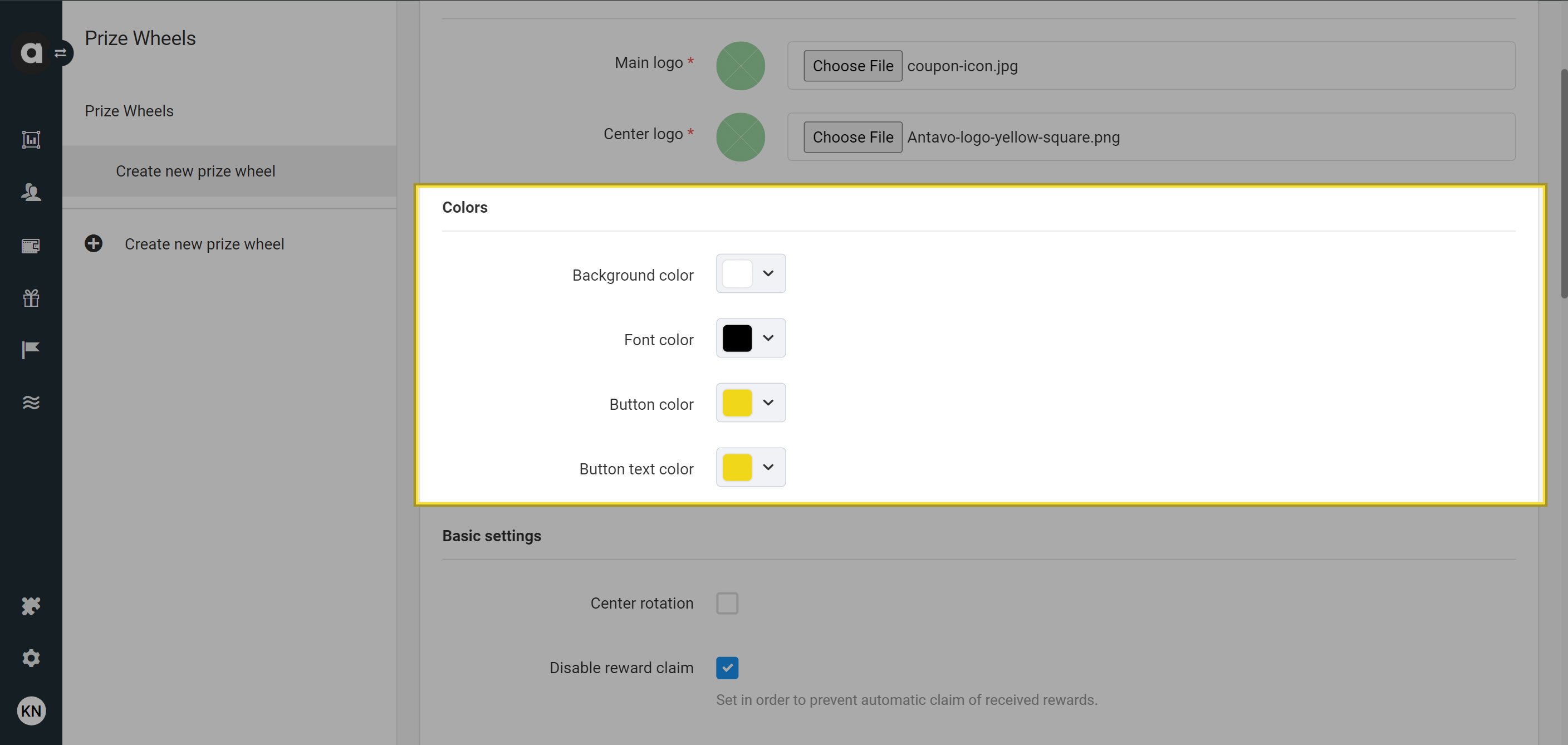
Basic settings
Click the Center rotation checkbox to enable center logo rotation while the wheel is spinning
Please note that as the wheel is built on your end, the effects should be built on your end too; Antavo can only provide the information that the image should rotate or not.Click the Disable reward claim checkbox to disable the Reward event to be registered when the customer wins a reward
If this option is enabled, the reward customers win won’t be assigned to customers automatically. In this case, you may want to set up a workflow that assigns the reward when an event (that would trigger the reward assignment, e.g., a custom event of the customer explicitly requesting the reward) is registered. Please ensure that the Reward claim action in the workflow is configured so that the reward is assigned for free.Enter the point price of one spin in the Price field
You can let customers spin the wheel for free by defining a point value of 0.Set the time that should pass between two spins of one customer in the Repeat interval field
The repeat interval should be set in the following format: ({number}minute(s)|hour(s)|day(s). Leave it empty if customers should be able to spin again anytime without a time restriction being applied.
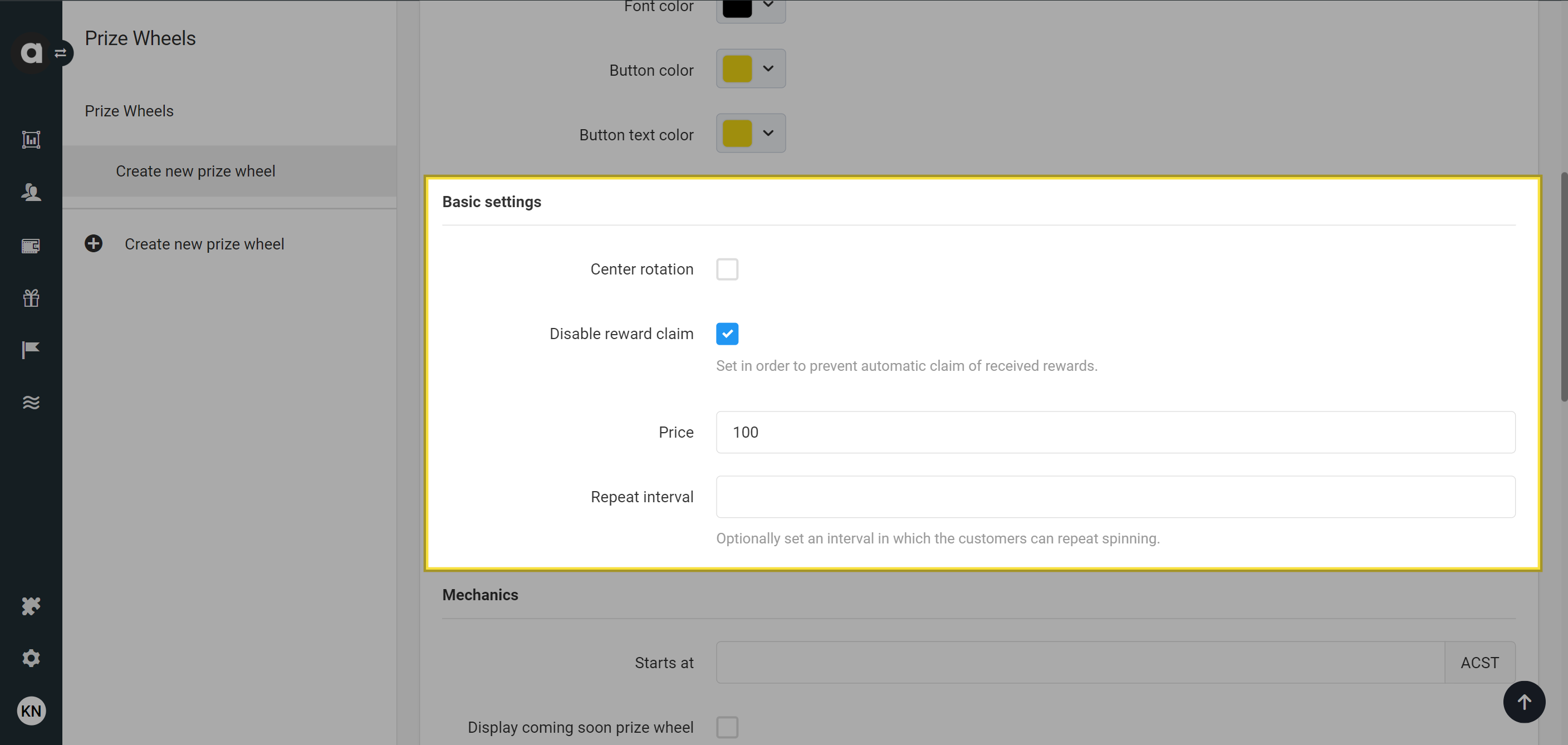
Mechanics
Set the start and end dates for your prize wheel
Display coming soon before the start date
If this option is enabled, the Display API that lists the available prize wheels for each customer will include this prize wheel with scheduled status before the start date.Display expired prize wheel after its end date
If this option is enabled, the Display API that lists the available prize wheels for each customer will include this prize wheel with expired status before the start date.
Restrict the prize wheel to segments
Choose specific customer segments and/or lists from the dropdown list. You can add multiple segments using the dropdown list. This configuration field works with a logicaloroperator, which means that the prize wheel is accessible to the members of any of the selected segment(s) and list(s).Display prize wheel only for selected segments
Tick the box if you want to hide the prize wheel from customers who are not in the selected segments. If you do not hide the prize wheel, the Display API that lists the available prize wheel for each customer will include the prize wheel with restricted status to customers outside of the selected segment(s) with the default restriction message.Write a restriction message
Provide a message explaining why customers are not able to spin at the moment. This message is returned by the Display API when aPOSTrequest is sent to enter the customer into the prize wheel.
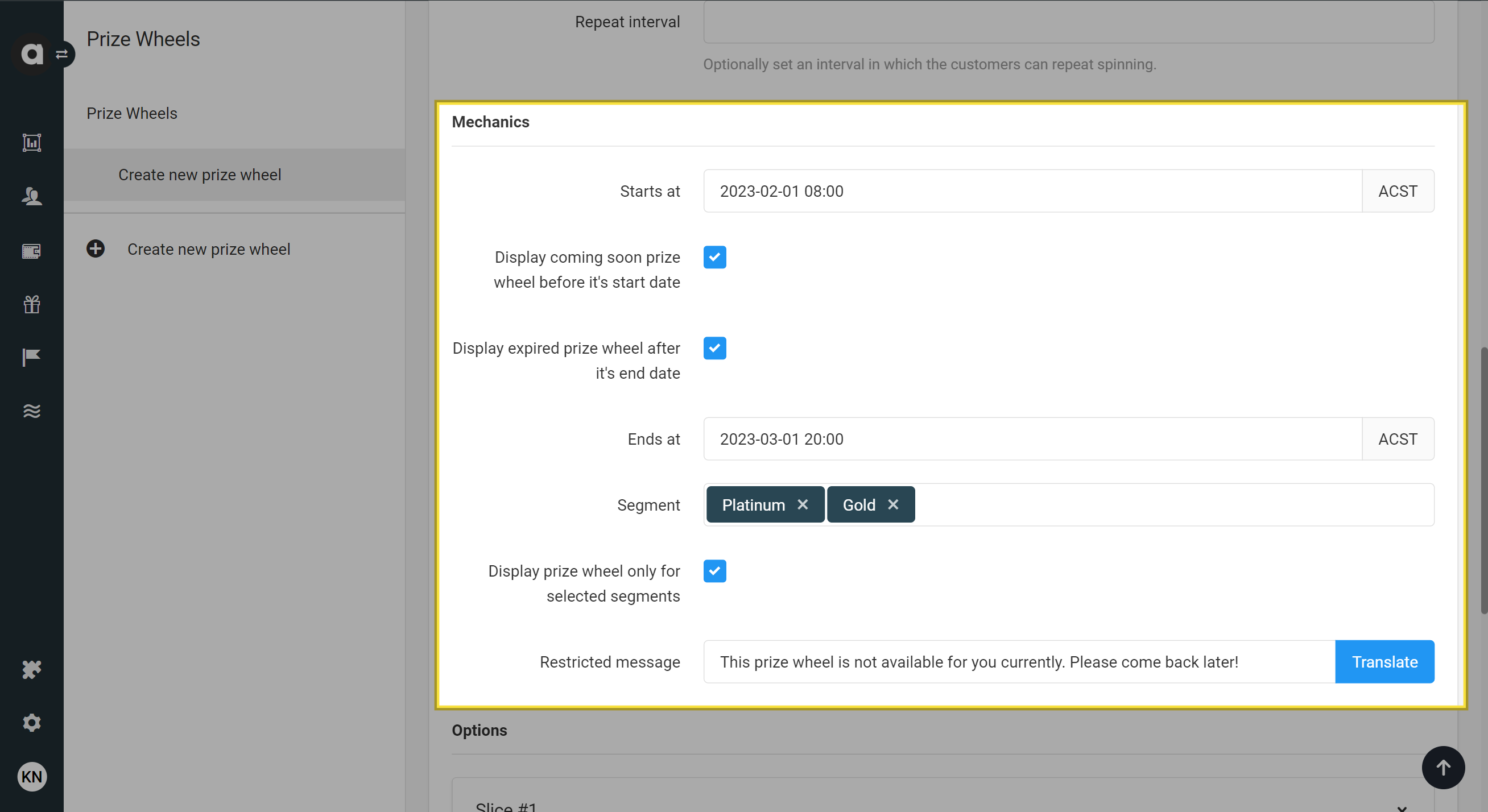
Options
The slices of the wheel can be added by clicking the Add + button under the Options section.
Select the slice type
Choose reward if it’s a winning slice and select the corresponsing reward set up in the Rewards module in the dropdown list that subsequently appears. For non-winning slices, select nothing.
Please note that if a winning slice has stock limitation added to the reward, each time a customer lands on that slice, the stock of the corresponding reward will decrease by 1 item. If the reward’s stock runs out and a customer lands on the reward slice, the spin will fail. This means that no prize_wheel_spin event will be registered and the reward will not be assigned to the customer.
Other types of reward limitations will not prevent customers from winning the reward through a prize wheel.
Add the label of the slice
If you handle multiple languages in your loyalty program, click the Translate button to add translations.Define the chance of landing on the slice
The weights are converted to percentages displayed next to the Weight field. The sum of the percentage value of all the added slices must be 100% and the weights are automatically adjusted if the weights are reconfigured or a slice option is deactivated.Add the text displayed when the customer lands on the slice
If you handle multiple languages in your loyalty program, click the Translate button to add translations.Set the background and font color of the slice
Select the status
Inactive slices won’t be returned by the API, therefore it may not appear on the prize wheel.Set a spin repeat interval
Define the time interval before a customer can land on the slice again. The repeat interval should be set in the following format: ({number}minute(s)|hour(s)|day(s)Assign a limit to the slice
Define the number of times a customer can land on this slice.Select the reward for winning slices
If the Disable reward claim option is enabled and the reward is restricted for the customer based on its configured setting, the API will respond with an error message even if the customer lands on a winning slice.

Points economy
If you use Multi-accounts, select the account from which the price points should be deducted when the customers spin the prize wheel.
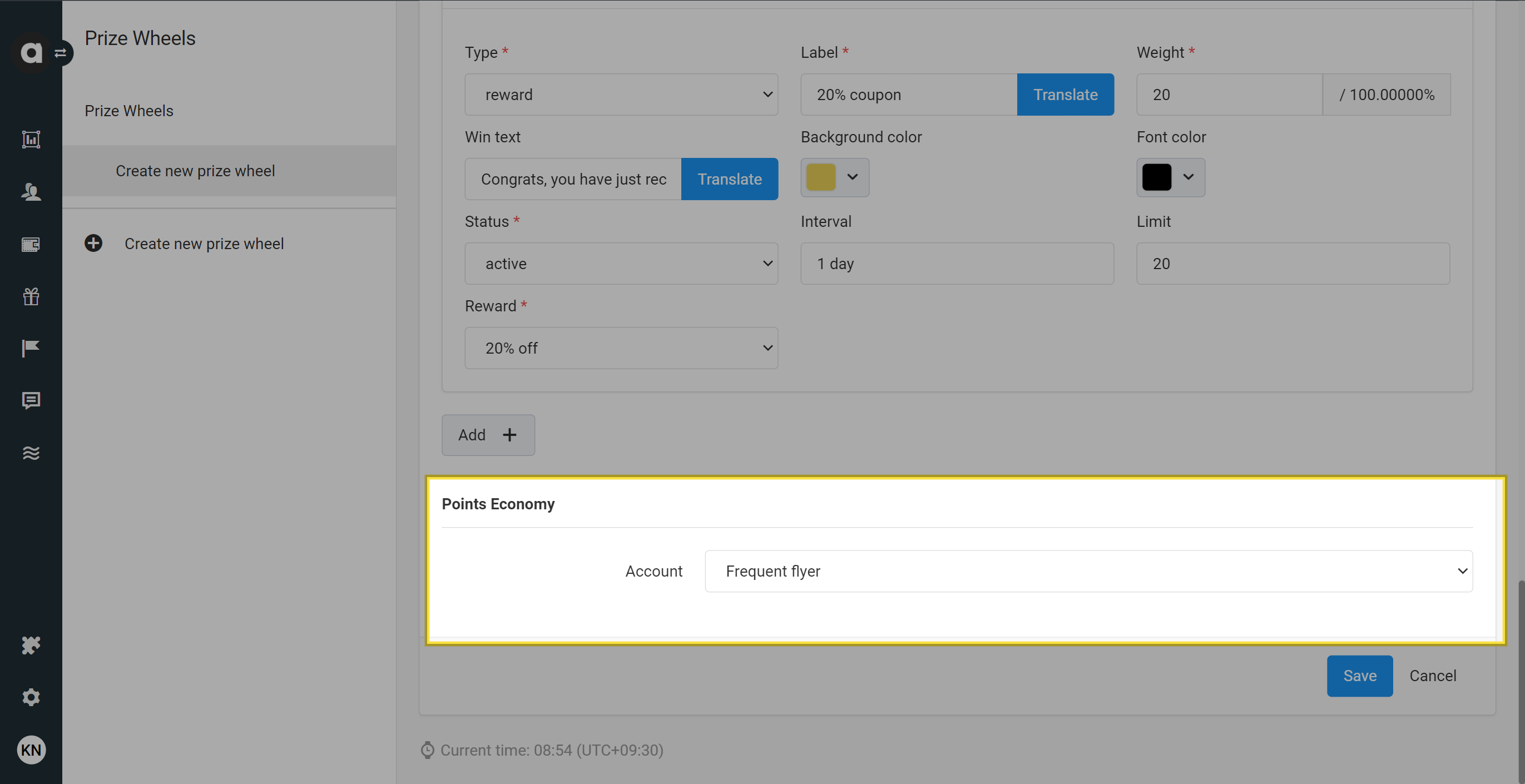
Click Save at the bottom of the page
Activating a prize wheel
After saving for the first time, the prize wheel is added as a draft, meaning that the prize wheel will not be available for customers to use. It will only be visible in the list of prize wheels within the Management UI. To make the prize wheel available for customers, you can activate it by clicking the Set active button on the upper right-hand side of the setup page. Confirm the activation in the dialog that subsequently appears.
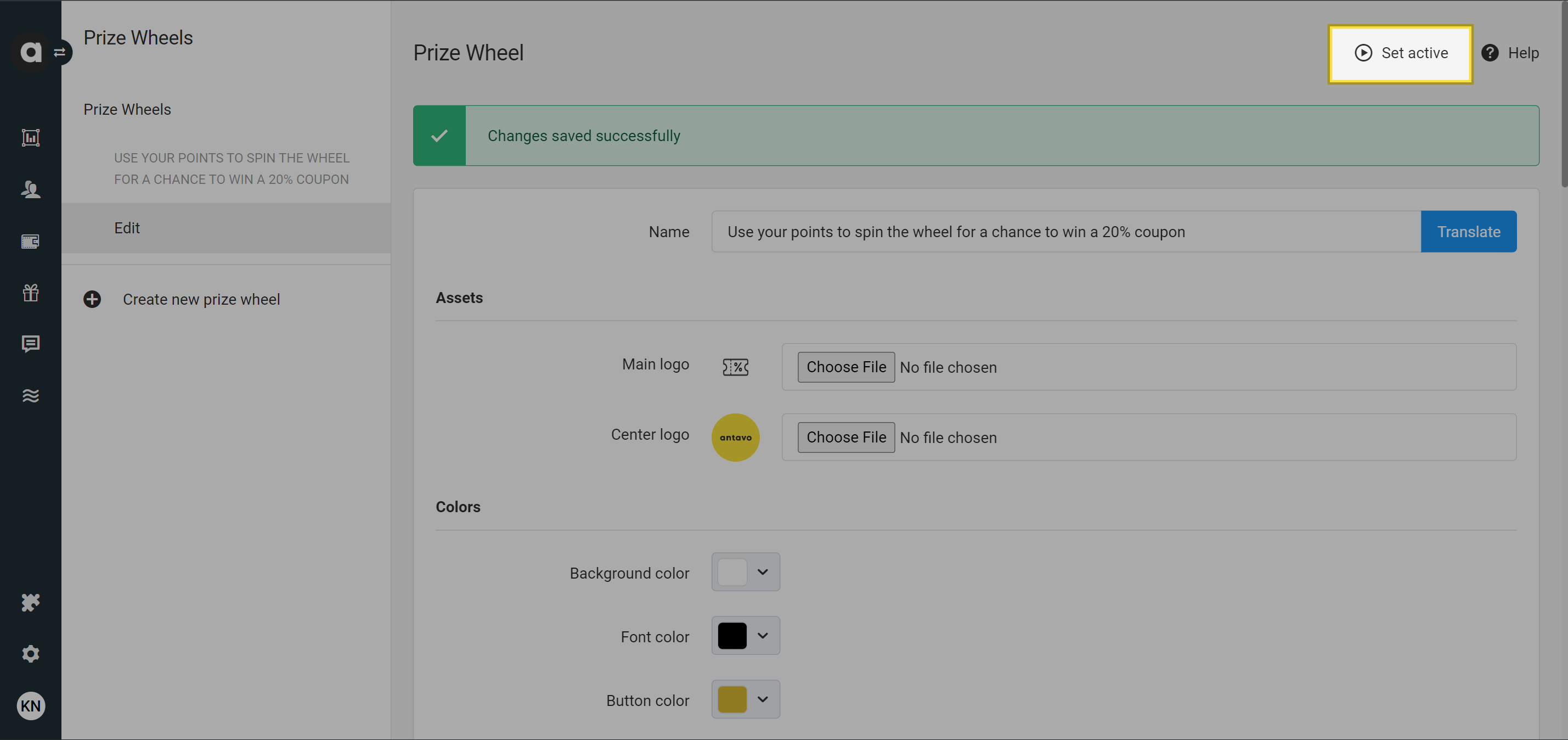
Managing prize wheels
Edit a prize wheel
Navigate to the Prize wheels page
Click the Edit button of the prize wheel that you want to update
Modify the wheel settings
Save your changes by clicking Save
Deactivate a prize wheel
Navigate to the Prize wheels page
Click the Edit button of the prize wheel that you want to deactivate
Click Set inactive at the top right corner of the page
Confirm your choice in the dialog that subsequently appears
Inactive wheels won’t be included in the response of the Display API.
Archive a prize wheel
You can delete inactive prize wheels from the Management UI by archiving them.
Navigate to the Prize wheels page
Click the Edit button of the prize wheel that you want to archive
Click the Archive button on the upper right-hand side of the page
Confirm your choice in the dialog that appears
Archiving is irreversible. Once a prize wheel is archived, it cannot be restored.