The Quizzes module, alongside the Content consumption and Gamified profiling modules, offers an opportunity to enhance your loyalty program with gamification elements. This module allows you to engage customers by presenting them with quiz questions and rewarding correct answers with loyalty points.
All settings described below can be accessed through the Quizzes endpoints of the Display API. Answers can be submitted by sending a POST request. Antavo evaluates the request based on the configured game mechanics and registers the Quiz event with a true or false value of the is correct event attribute, indicating whether the answer provided is correct or not.
To access the configuration page, open the Modules menu and search for the Quizzes module. The page will open to a list of quizzes already added, along with the following information:
Question | The quiz question |
Number of answers | The number of answers |
Start date | The start date of the quiz |
End date | The end date of the quiz |
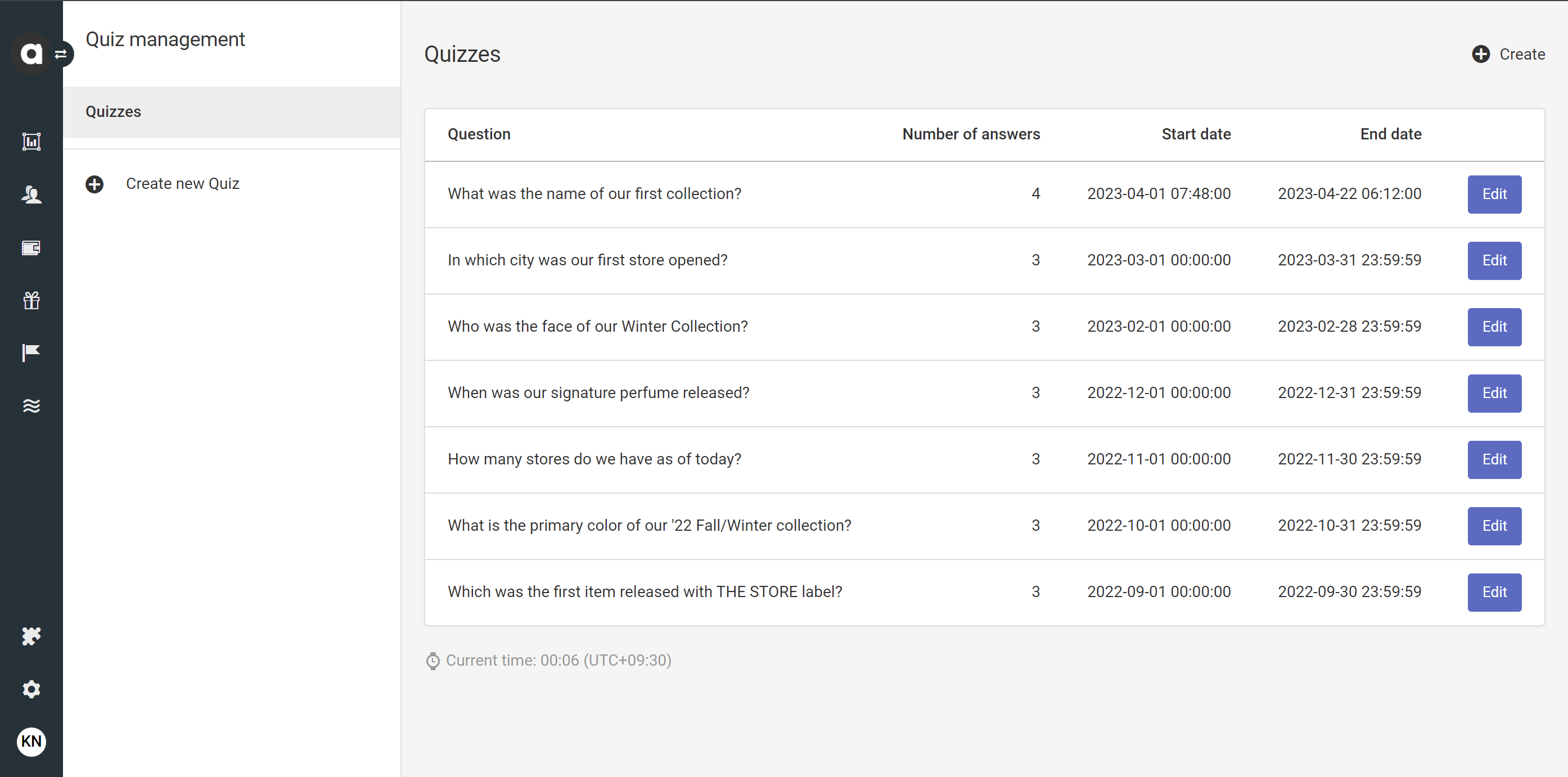
Adding new quizzes
Click the Create new quiz option in the sidebar
Basic information
Enable card
Display the quiz in the form of cards on the membership site built with Antavo’s iframe frontend solution.⚠️ This setting is not applicable when the list of available quizzes is queried through the Display API.
Name the quiz
Write a description
Set the number of points customers will get when they answer the question correctly.
Upload an image
Label the quiz CTA button
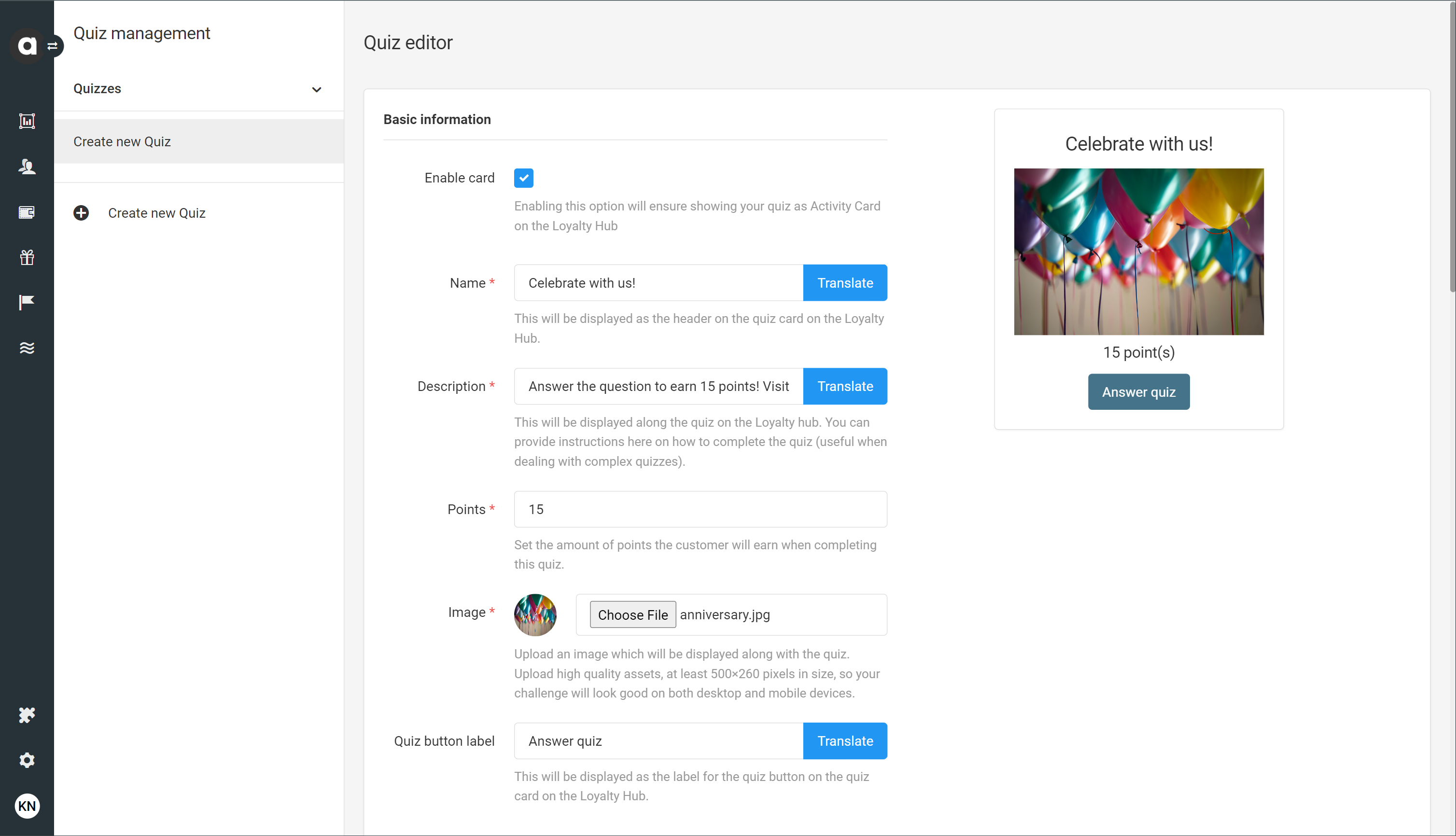
Mechanics
Tick the Is repeatable? checkbox to allow customers to attempt answering the question again until they submit the correct answer
Once a customer has provided the correct answer, the quiz becomes non-repeatable for them, even if this checkbox is active.If you enabled repeatability, set the repeat interval
The repeat interval is the time to wait until customers can try again after answering incorrectly. It should be set in the following format: ({number}minute(s)|hour(s)|day(s).Set the start date and the end date
Customers can answer the quiz question only within the time interval between the start and end dates.
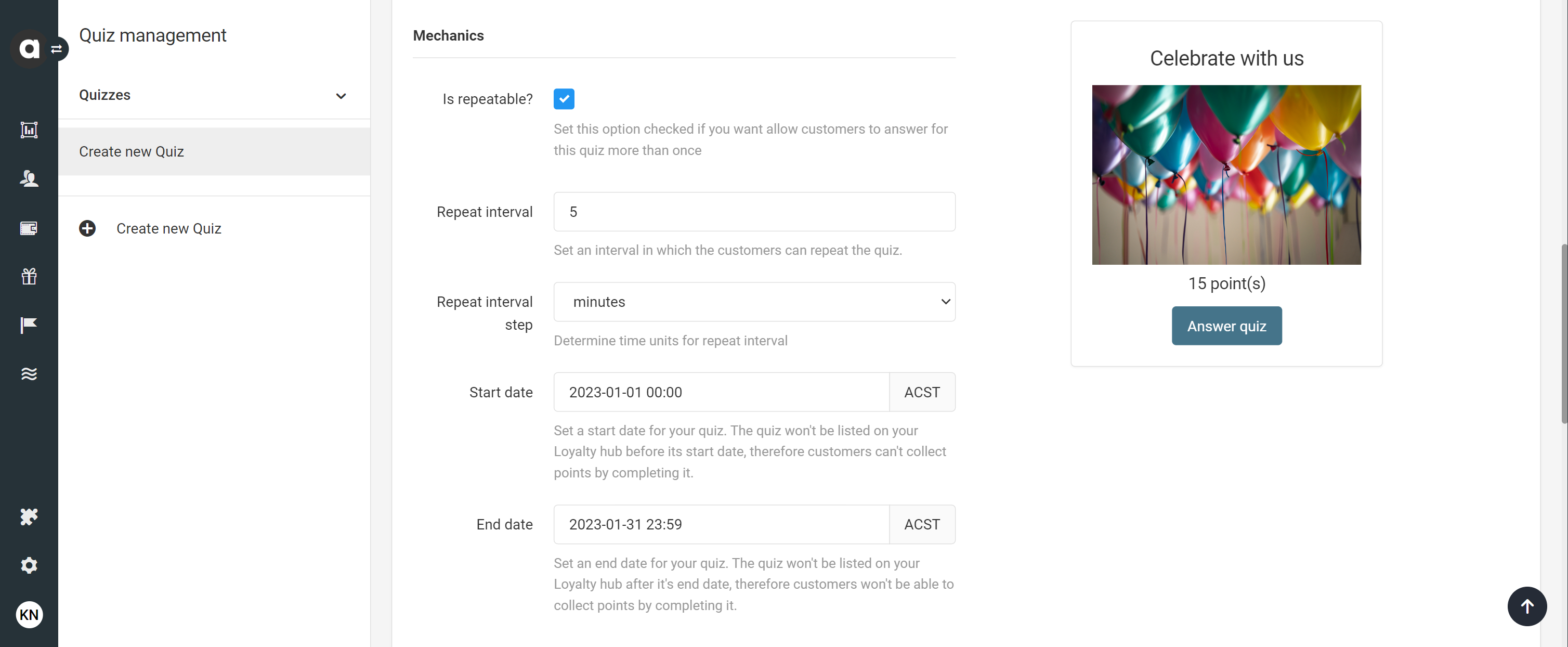
Notifications
Add the success message
This text is returned in the message parameter of the API response if the customer selected the correct answer.Add the error message
This text is returned in the message parameter of the API response if the customer selected a wrong answer.
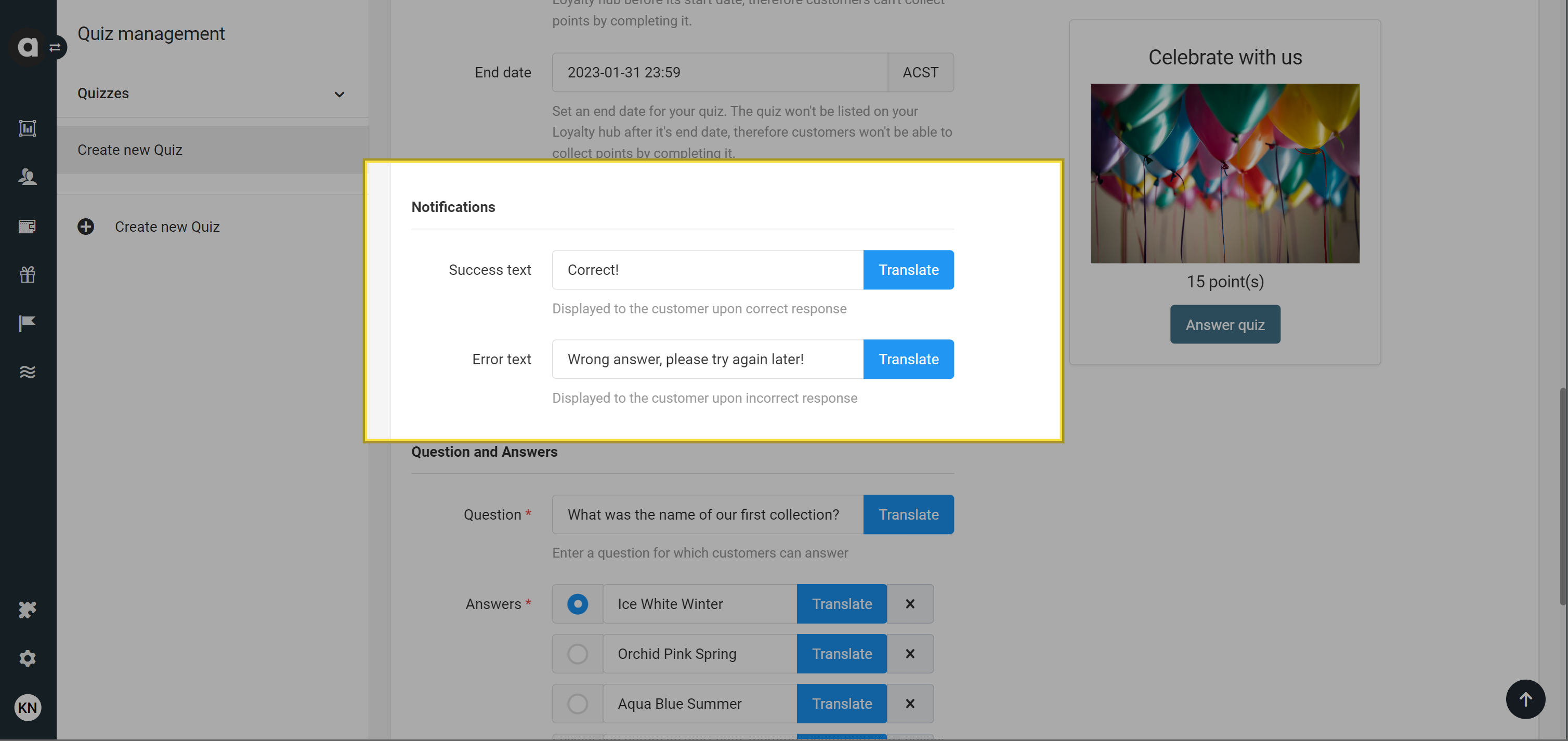
Question and answers
Enter the question to answer
You can add only one question to each quiz.Click Add + to add possible answers
Ensure that you add at least two possible answers and select the correct answer. Only one answer can be selected as the correct answer.
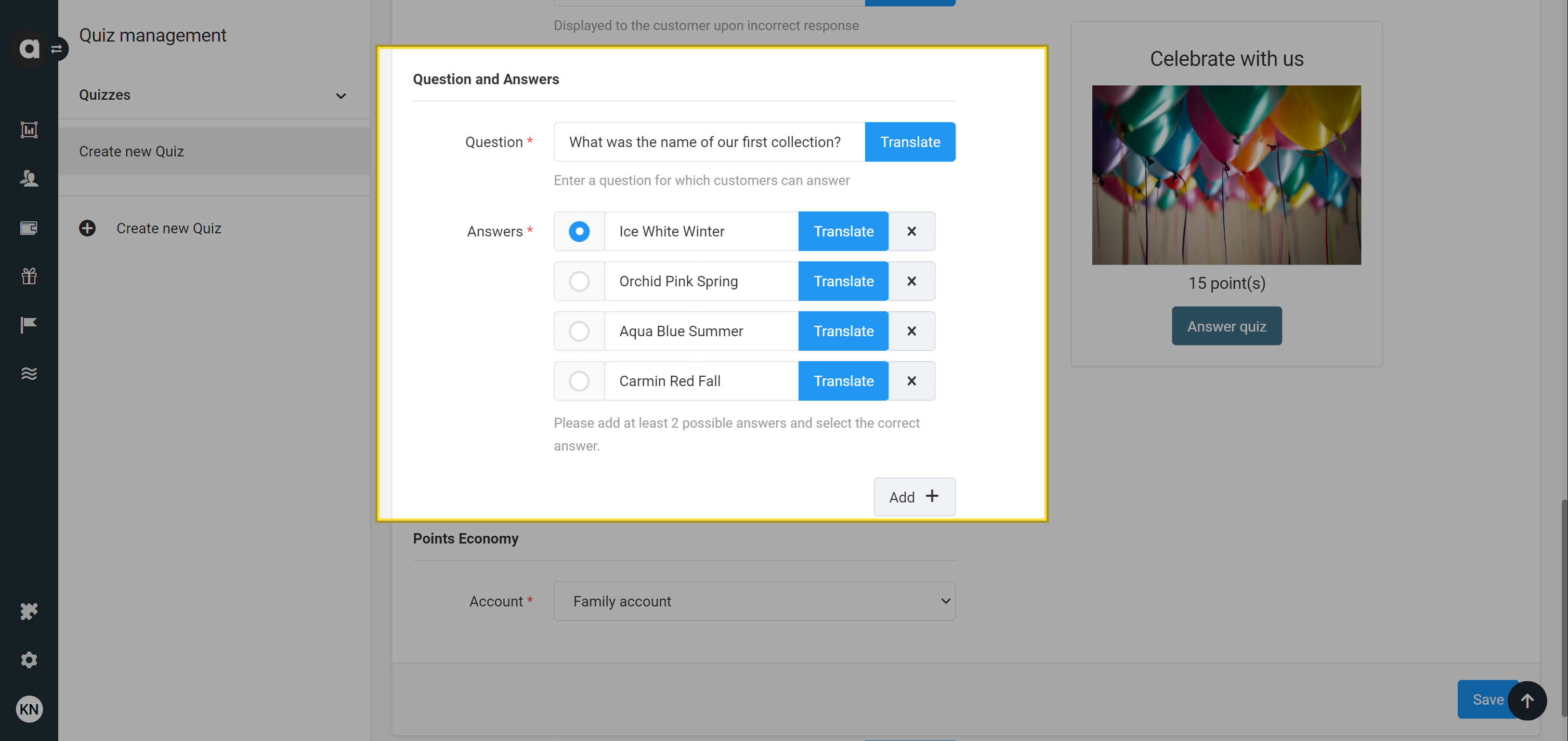
Points economy
If you use Multi-accounts, select the account to which the Quiz events and potentially earned points will be registered.
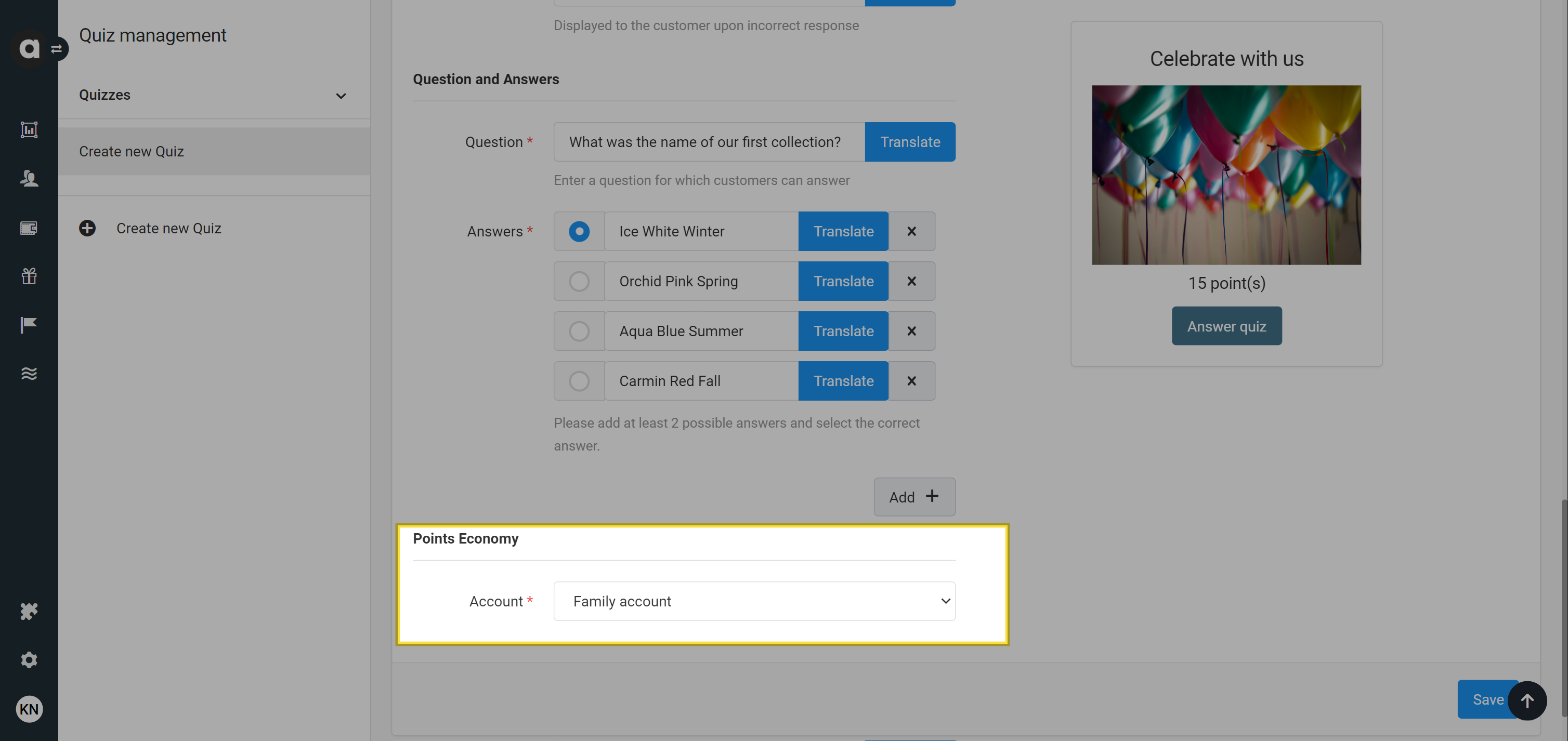
Don’t forget to click Save before leaving the page. Once a quiz has been saved, it is active right away; however, you can deactivate it anytime.
Managing quizzes
Edit a quiz
Navigate to the Quizzes tab
Click the Edit button of the quiz you want to edit
Make your changes to the quiz
Save your changes by clicking Save at the bottom of the page
Deactivate a quiz
Navigate to the Quizzes tab
Click the Edit button of the quiz you want to deactivate
Click the Set inactive button on the upper right-hand side of the page
Confirm your choice in the dialog that appears
Archive a quiz
Navigate to the Quizzes tab
Click the Edit button on the inactive quiz you would like to archive
Click the Archive button on the upper right-hand side of the page
Confirm your choice in the dialog that appears
Archiving is irreversible. Once a quiz is archived, it cannot be restored anymore.