The Customer mapping module allows batch-update of various customer attributes based on predefined grouping sets. Once mapping rules are configured, batches of customers are automatically assigned to the selected attribute. This streamlines the organization of customers into distinct compartments within the Management UI without the need for importing.
Mapping operations are carried out by service automation. Before configuring mapping rules for the first time, please contact the Antavo Service Desk to have this set up for you.
Find the configuration page of the Customer mapping module by navigating to the Modules menu and searching for the Customer mapping module. The page will open to the list of rules that have already been set up with the following information:
Created at | Creation date of the rule |
Filters | Filter(s) added |
Updates | The update(s) the rule applies |
Status | Status of the rule, draft, active or inactive |
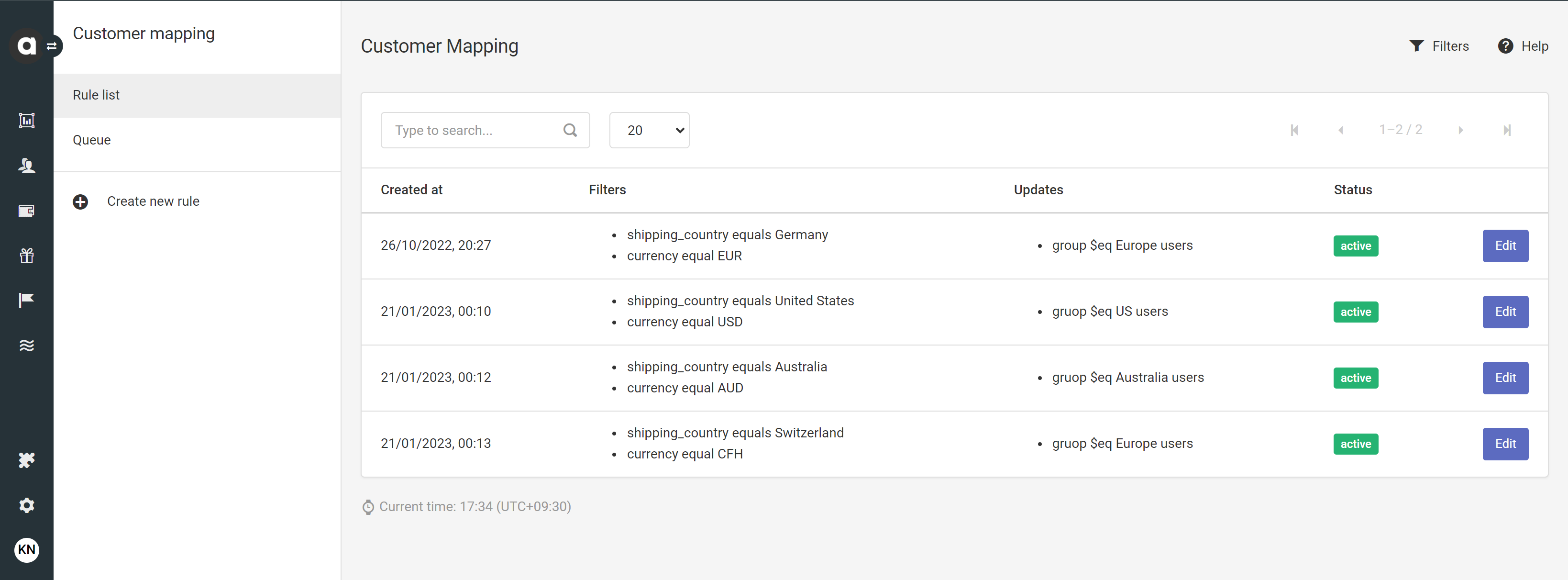
You can use the Filter button in the top right corner to filter rules by status.
Configuring mapping rules
Create a new rule
Click Create new rule in the sidebar
Click the + icon to add filter(s)
Insert the customer attribute you’d like to use for filtering
This can be any customer attribute, whether built-in fields or custom fields created under the Customers menu.Select the operator from the dropdown list
Define the value criteria
You can add multiple filters by clicking the + AND/OR buttons.
Click + to define the update(s) to be made
Insert the target customer attribute that will be updated if the customer matches the filter criteria
You can add any customer attribute, whether built-in fields or custom fields created under the Customers menu.Select the operator
$eq: Overwrites the current value of the customer attribute.$addToSet: Expands the current value of the customer attribute with new values (applicable to list type of attributes only).
Define the value to add to the selected customer attribute
You can add multiple updates by clicking the + button.
Click Create
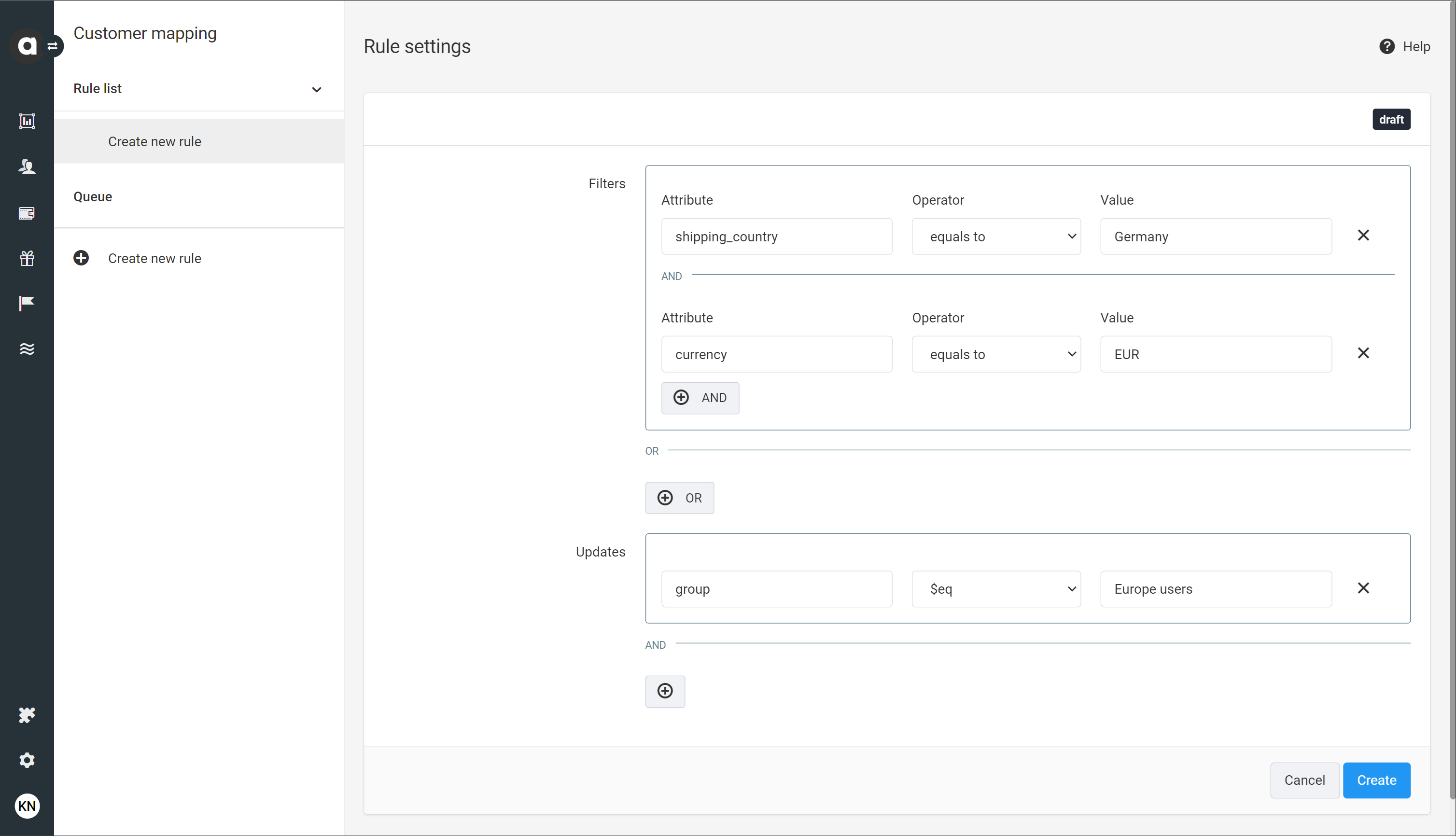
In this example, customers with a shipping country value of German and a currency value of EUR will be added to the Europe users group.
Activate a rule
After saving for the first time, the mapping rule is added as a draft, meaning the rule will not be operational yet, and it appears only in the list of rules on the Customer mapping module configuration page. You can activate the rule right away using the Set active button on the upper right-hand side of the setup page and confirm the activation in the dialog that subsequently appears.
Each time you activate the rule, it runs for all customers based on the schedule of the service automation.
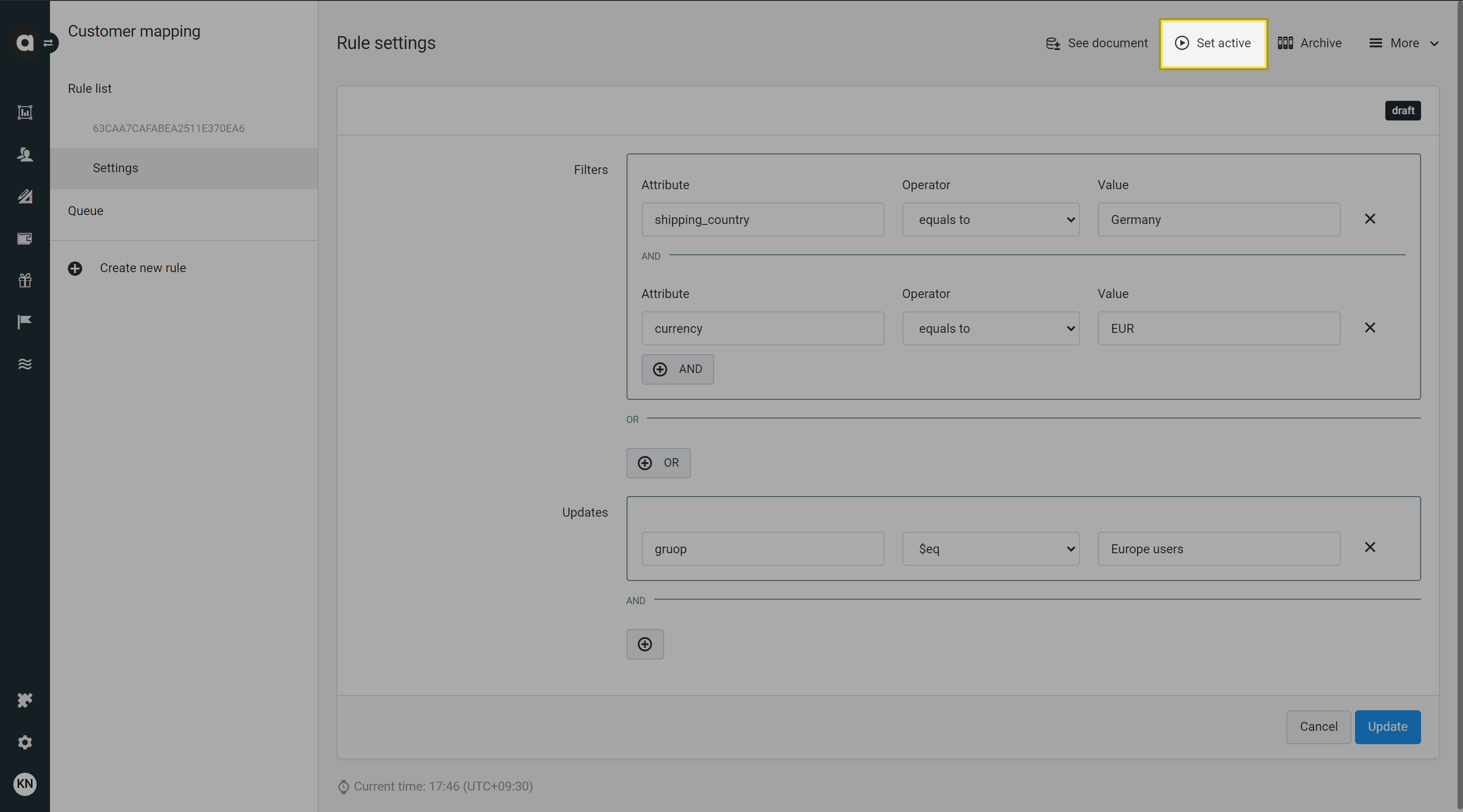
Queue
Each time a customer profile is updated, it is added to the mapping queue that the mapping service processes based on the configuration of the active rules. Under the Queue tab, you can track the list of customer updates that will be processed by the service the next time it runs.
Managing mapping rules
Edit a rule
Go to the Customer mapping module page
Click the Edit button of the rule you want to edit
Edit the rule
Save your changes by clicking Update
When a configured rule is edited, the mapping rule will be run on all customers.
Inactivate a rule
Go to the Customer mapping module page
Click the Edit button of the rule you want to inactivate
Click the Set inactive button on the upper right-hand side of the page
Confirm your choice in the dialog
Archive a rule
You can delete inactive rules from the Management UI by archiving them.
Go to the Customer mapping module page
Click the Edit button of the rule you want to archive
Click the Archive button on the upper right-hand side of the page
Confirm your choice in the dialog
Archiving is irreversible. Once a rule is archived, it cannot be restored anymore.