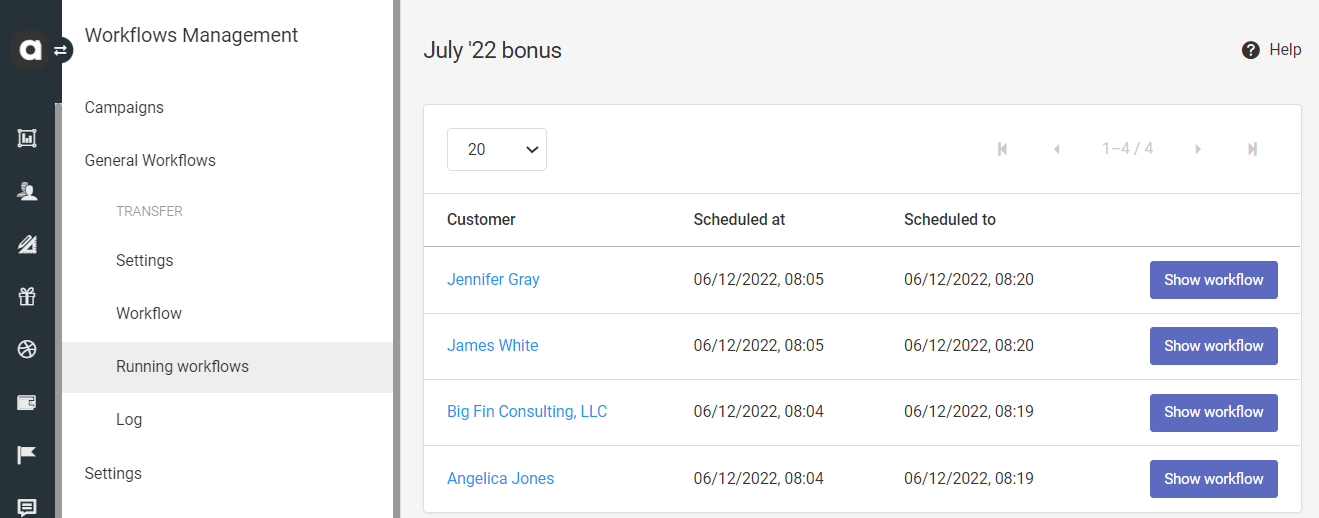After activating a workflow, you’ll see two new tabs in the sidebar: Log and the Running workflow.
Log
List of log items
Each time a workflow is triggered by an event or a date, a new item is added to the log. The list includes the following information:
Type | Indicates the result of the log item:
|
Customer | The name of the customer, linked to the customer overview page |
Timestamp | The date and time of the start of workflow execution |
Time | Duration of the workflow running |
Clicking the Details button reveals further information about the workflow execution.
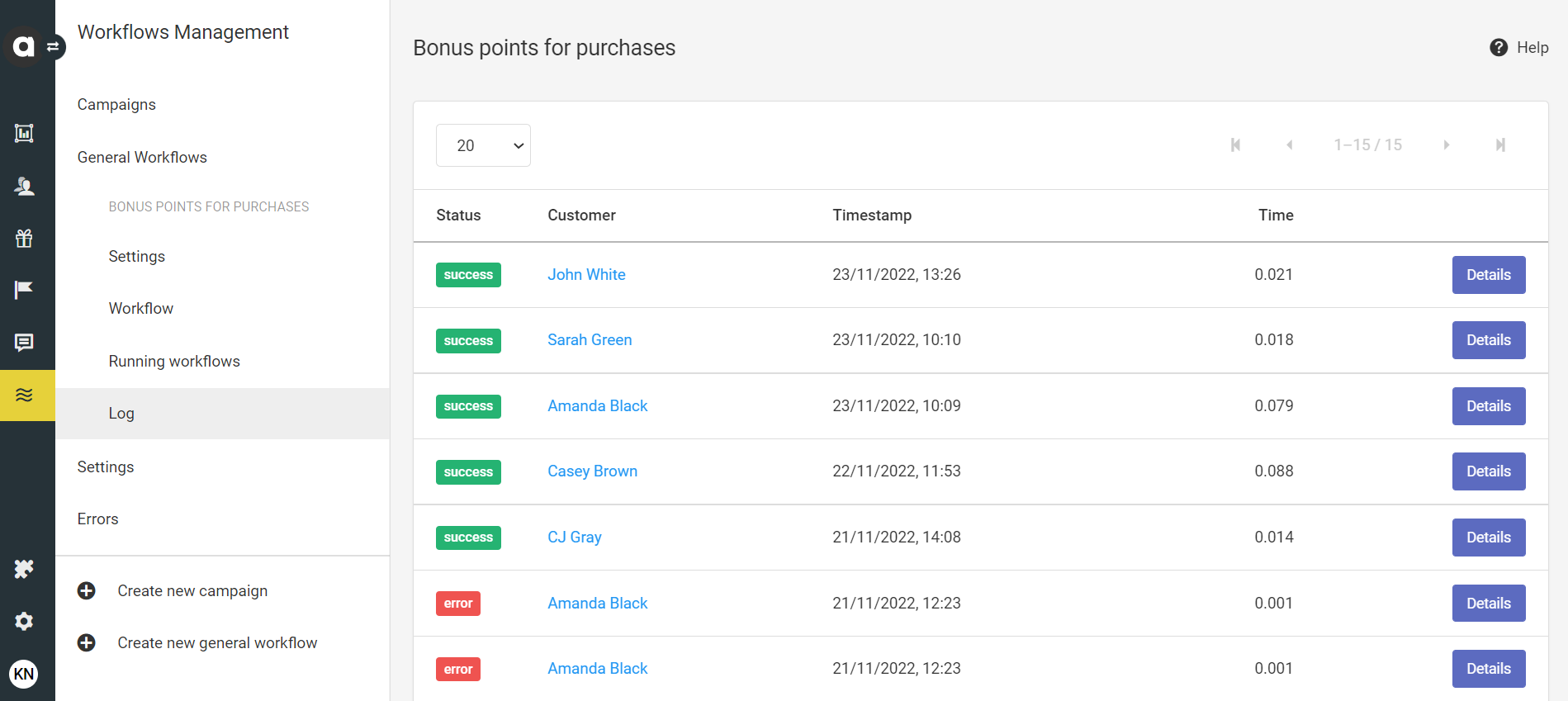
Log entries are retained for 30 days.
Log item page
The Details page of each workflow log item provides a list of all the nodes that the workflow passed through during the process, along with the output of the logical evaluations performed by these nodes.
This allows you to understand step by step, why certain branches of the workflow were activated or where the execution stopped due to an evaluation.
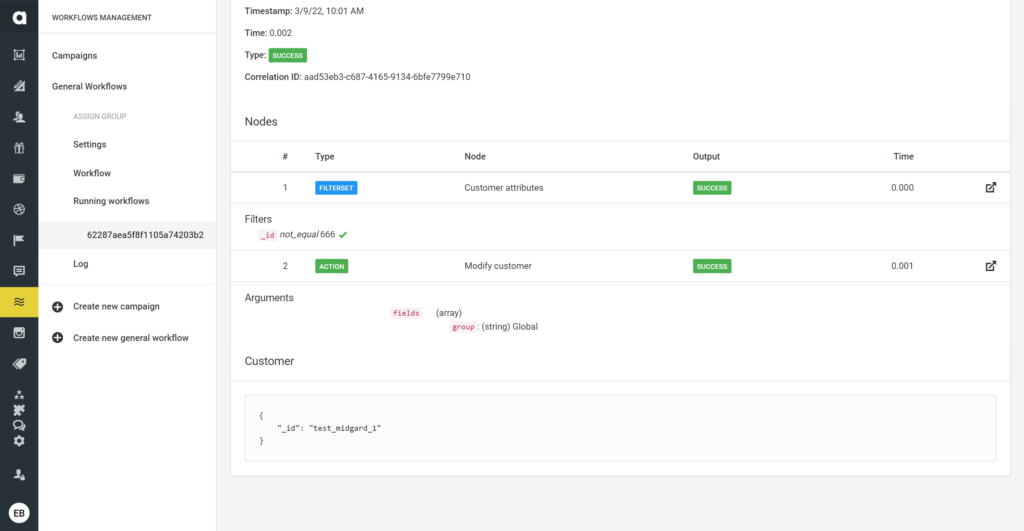
If the workflow could not be executed due to an error, the Error section of the page highlights the reason for the failure.
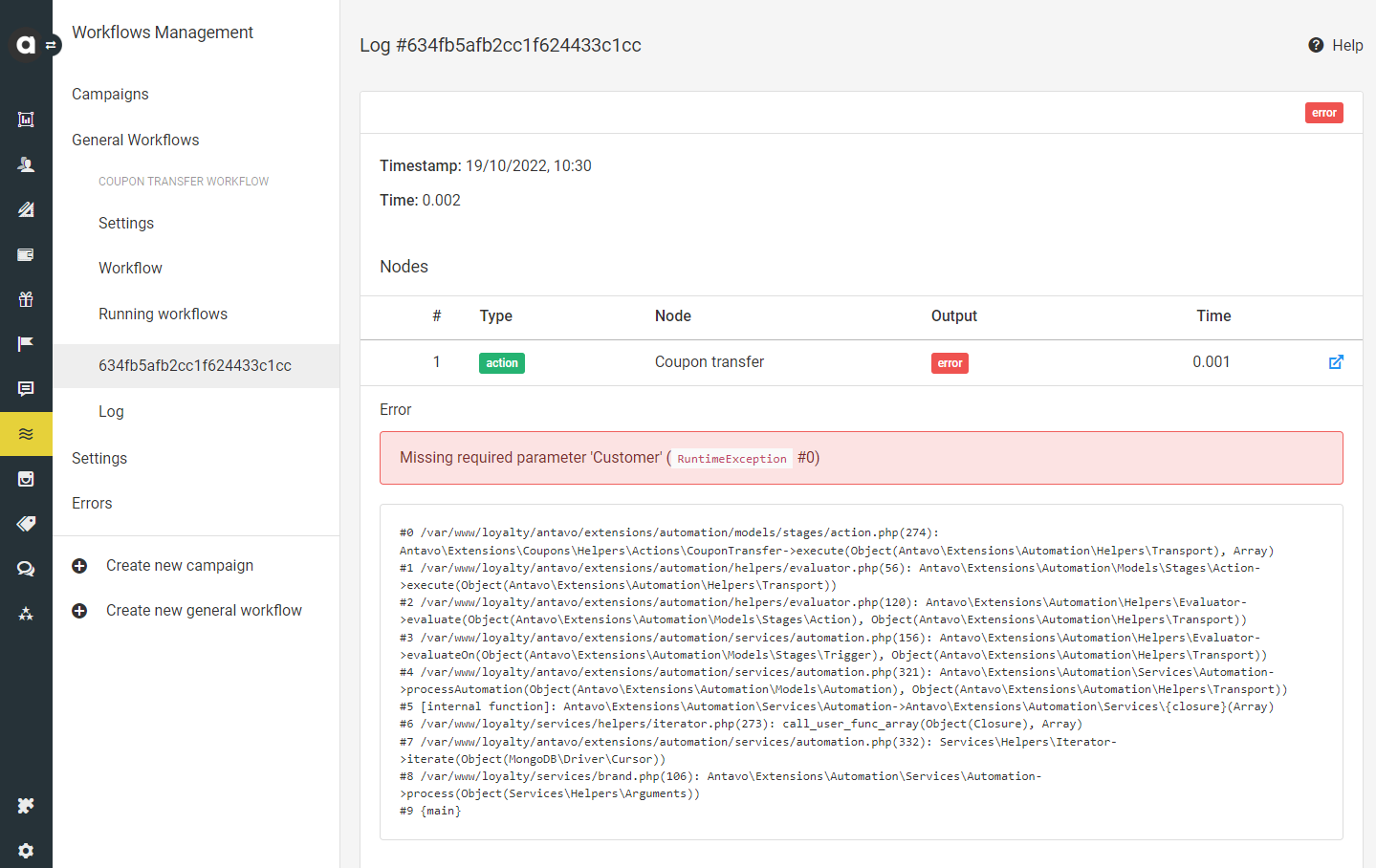
This error indicates a configuration issue with the Customer field in the Coupon transfer workflow node, suggesting it is not properly configured.
Route highlighter
Clicking the blue open icon to each node listed on the Log item page, you can view a highlighted path.
Accessing workflow logs from Customer insights
To find information on the workflows that affected specific customers, refer to the Workflow logs and Events sections of the Customer Insights user manual article.
Running workflows
The Running workflows tab displays the workflow executions paused by a Wait node. The list includes the following information.
Customer | The name of the customer, linked to the customer overview page |
Scheduled at | The date and time when the workflow was triggered |
Scheduled time | The date and time when the wait time ends and the workflow continues to run |
By clicking the Show workflow button, you can see the Wait node highlighted, indicating where the workflow execution is currently paused.