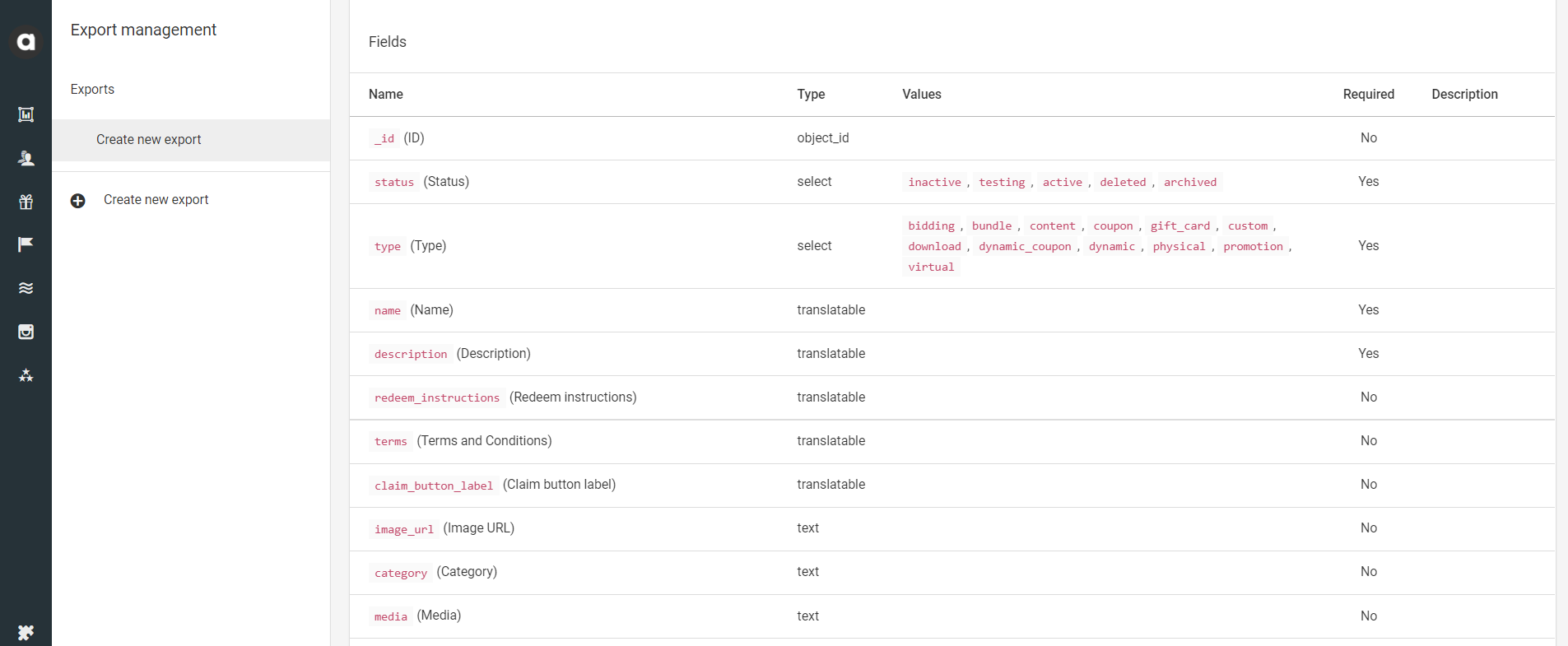The Exports module enables access to the data stored in Antavo’s database. Management UI administrators can generate reports to get an overview of customer, coupon, or store data, among others, customized to their current requirements. When creating the export file, the module configuration interface offers options to include data fields and apply filters.
To access the configuration page, open the Modules menu and search for the Exports module. This page will display the list of previously created exports, including the following information:
Name | Name of the export |
Created at | The date when the export was requested |
Created by | The Management UI user who created the export, referenced their profile page |
Model | The type of data that the export contains |
Target | File transfer option selected when the export was created (FTP, FTP over SSL, or SFTP). If no target is defined, the export file is only accessible through the Management UI. |
Status |
|
Filesize | The size of the export file in bytes. |
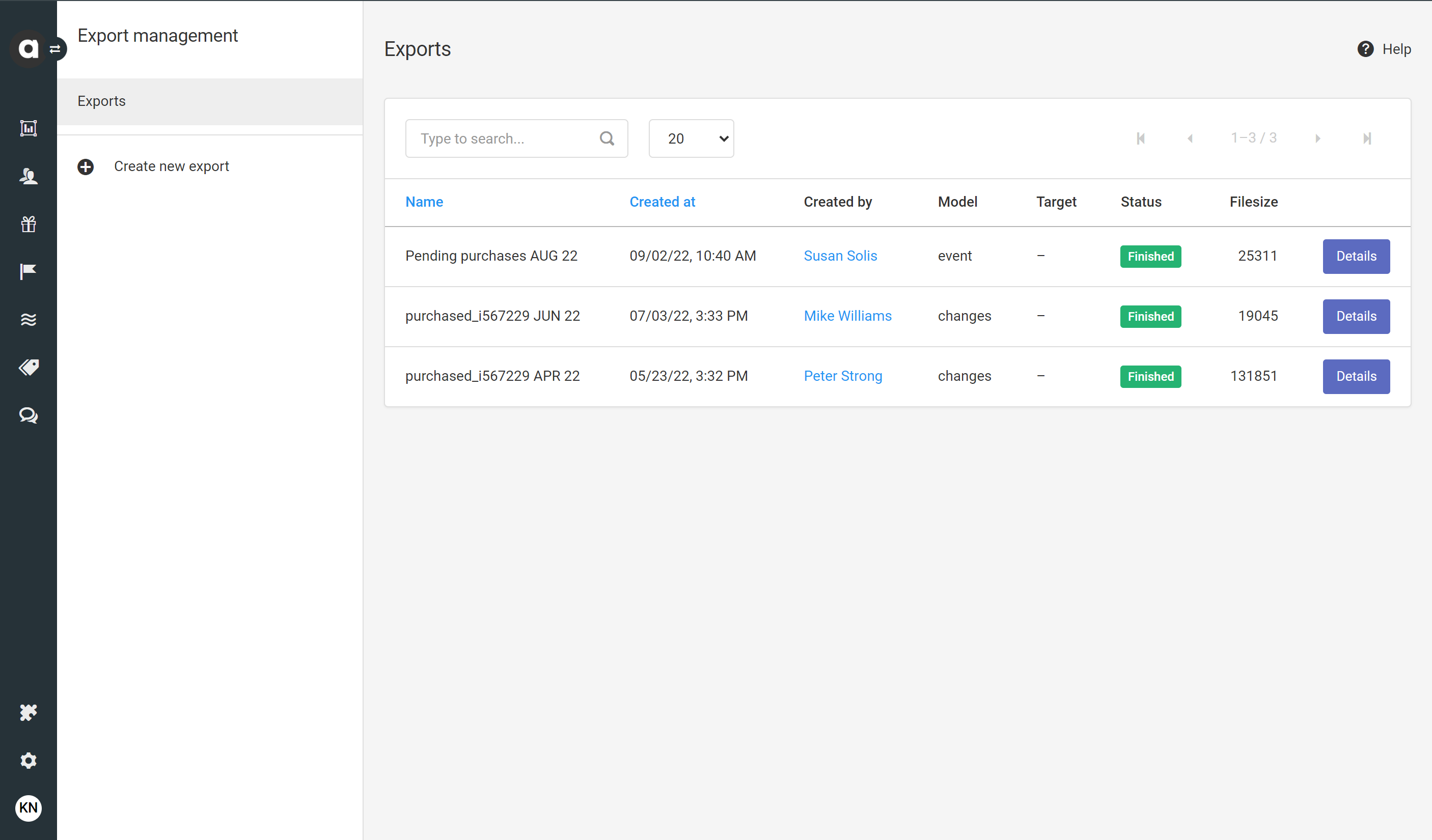
Creating a new export
Click the Create new export button on the left sidebar
Data model
First, select the data model to export. The following models are available:
Challenges
Changes
Content approval
Coupons
Coupon pools
Customers
Customer fields
Events
Products
Rewards
Stores
Webhook logs
The list of options might vary based on the modules that are enabled in your loyalty program.
Click Next to continue with the configuration of the export

Localization
Set the name of the export
The downloadable export file inherits the name of the export.Select the timezone
Time-related settings will be handled based on the selected timezone. The timezone of the workspace and the current Management UI user are highlighted at the top of the dropdown list.
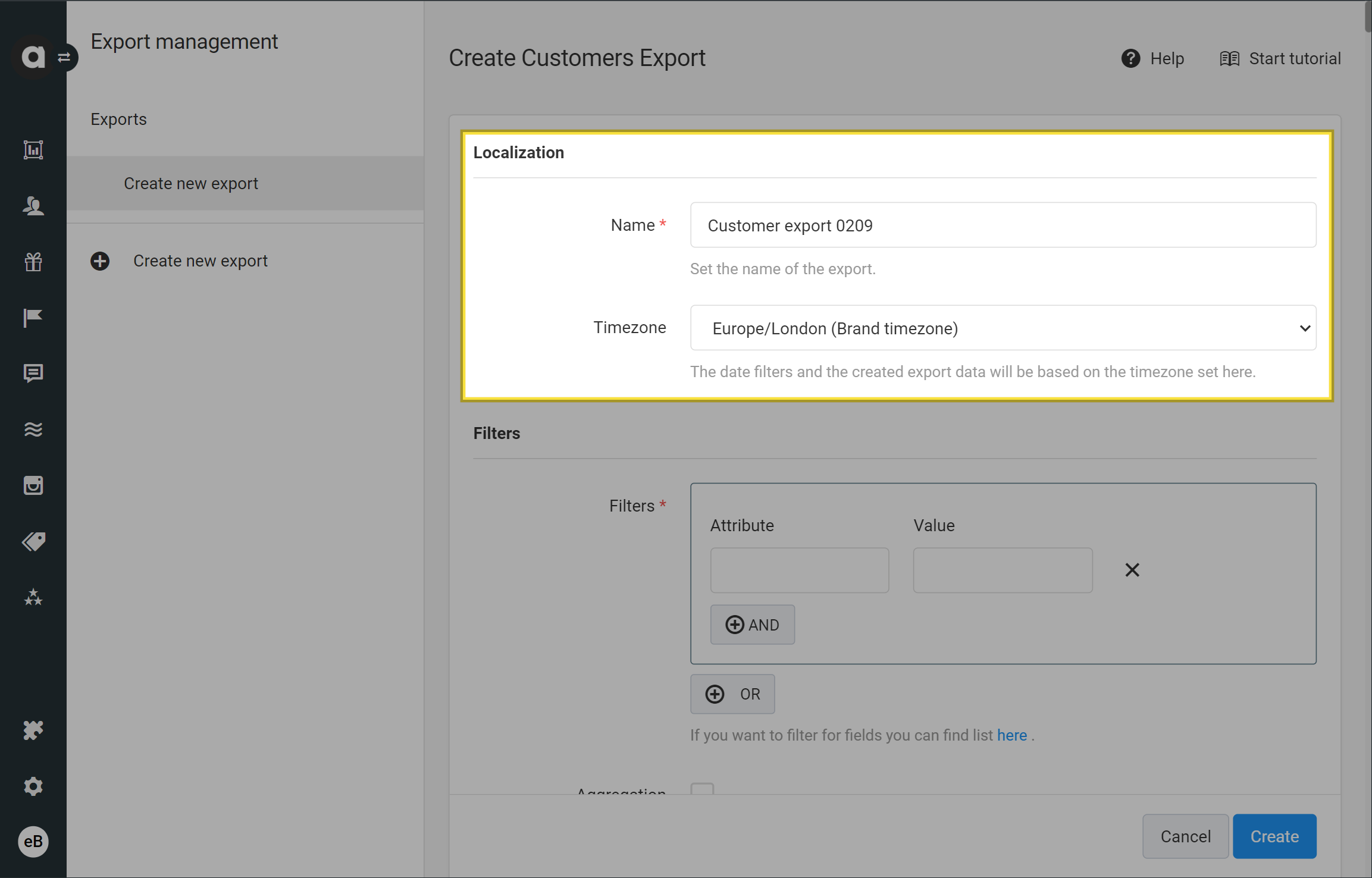
Filters
Define the filters to be applied (mandatory):
Attribute
Select the property to include in the export. You can use any built-in and custom attributes listed at the bottom of the editor page.Operator
Choose the logical operator of the filter. The available operators depend on the type of attribute selected.Value
Specify the filter value. Depending on the attribute field type, the input field can be:free-text field
date:expressions can be used, and it’s important to consider capitalization when using the Equals operator.dropdown list
date selector.
Combine filters
The editor allows you to combine the filters using mathematical logic:
AND: All selected criteria must be true at the same time to include an item in the export file. This logic narrows down the results. Example: Filter for customers who bought “shoes” AND “hats” – only those who bought both will be included.
OR: At least one of the selected criteria must be true to include an item in the export file. This logic broadens the results. Example: Filter for customers who bought “shoes” OR “hats” – anyone who bought either will be included.
🔍 For Context
There are different ways to interpret the filter combination logic:
Discourse interpretation: AND includes items that match either conditions, while OR only includes items that match one or the other (possibly reducing the number of results). This is not how the Export module works.
Mathematical interpretation (Export module logic): AND combines all conditions to include items that meet every condition, and OR includes those that meet any of the defined conditions (possibly increasing the number of results).
Important: The Export module uses mathematical logic for filtering.
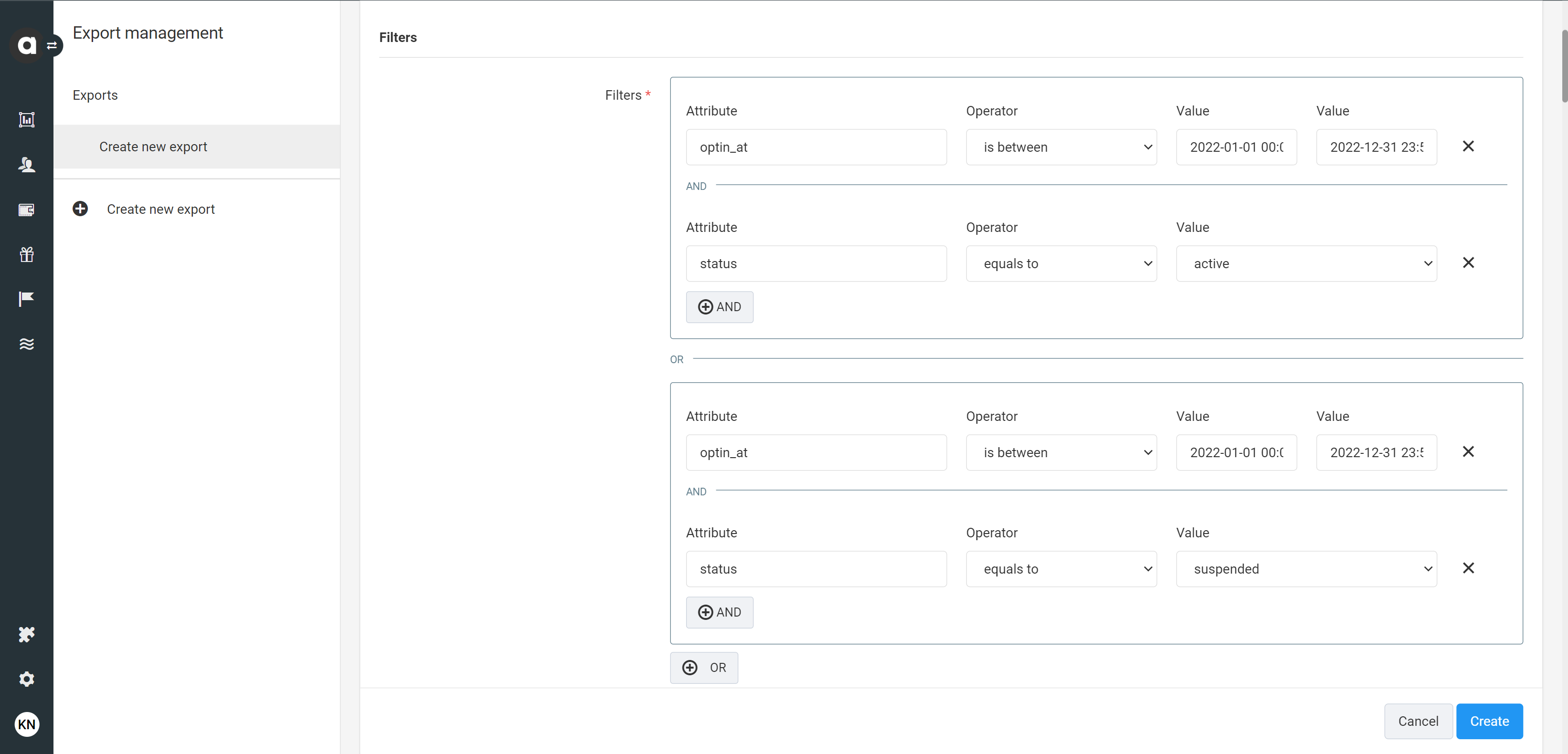
This example demonstrates an export that includes all customers who registered in 2022 and are currently active, and also customers who registered in 2022 and have been suspended from the loyalty program. Customers who registered before or after 2022 and are not active or suspended are excluded from the export.
Aggregation
Check the Aggregation checkbox to display a calculated or grouped value of the data in the export file instead of a separate value for each item. The specific aggregation mechanism is to be set up in the next step under Field configuration.
Aggregation is not available when using any of the following filter operators:
in_group (provided by the User groups module)
not_in_group (provided by the User groups module)
reward_claimed (provided by the Rewards module)
reward_not_claimed (provided by the Rewards module)
in_date
in_segment
not_in_segment
activity_earned
activity_not_earned
action_taken
action_not_taken
item_purchased
item_not_purchased
anniversary
age_range

Field settings
If you’d like to add all the fields of the data model to the export file, tick the All fields box.
Please note that the All fields option is not applicable if you have enabled aggregation previously.
Otherwise, select one of the available fields to be added to the export through the Field dropdown list and click the + icon.
Each field added to the export populates a separate column in the export file.
Field configuration
From
The From value is automatically populated from the ID of the selected field and cannot be modified.To
This represents the name of the field in the column header of the export file. If no To value is added, the export will include the field with the same name as in Antavo.Default
This value will be added to data cells where the field value of the individual entity is empty.Replace values
You can choose to overwrite certain data values stored in the database with a new value in the export file (e.g., replace all female values in the Gender customer field with ladies, or replace 14 values in the Age customer field with underage). Use the Value to replace and New value fields to define which value should be replaced and the target value added to the export. To map more than one value, click the Add new field button.Aggregation
This mandatory setting is available if the Aggregation option has been enabled in the previous step. Please note that computed fields cannot be aggregated. If you’re unsure whether the field is a computed field, check the editor interface of the field (Events, Customers) or consult the Antavo Service Desk. Use the dropdown field to select one of the available aggregation methods:Group: At least one field has to be marked as a group, defining the field that will serve as the base of aggregation. Please note that the group option cannot be selected for identifier fields (e.g., customer ID).
Count: Use this option to retrieve the number of individual entries in the report. This method counts the number of entries, not the fields. Please ensure you add only one field with the count aggregation option.
Sum: Use this option to retrieve the accumulated total of all numeric values of the data fields. Please note that this aggregation type does not apply to non-numeric fields.
Average: Use this option to retrieve the average value calculated from all the values of the items in the report. Please note that this aggregation type does not apply to non-numeric fields.
Min: Use this option to retrieve the lowest value of all the attribute values in the report. The Min value of string-type fields is calculated based on alphabetical order. If there’s an empty field, it is always considered the Min aggregated value.
Max: Use this option to retrieve the highest value of all the attribute values in the report. The Max value of string-type fields is calculated based on alphabetical order.
File extensions
You can select between .csv and .psv file extensions. For challenge exports, the .json file format is available.
File format options
Delimiter*
Select the character that separates data in the export file.Enclosure*
Select the character to group certain values into one data field.Newline*
Select an option to determine how to add a new line.No header
Tick the checkbox to exclude the header row from the export file.
* not applicable to .psv and .json files
Scheduling
By default, files are exported at the time of the request; however, exports can be scheduled based on the UTC timezone by selecting either the On-date or Repeated values in the dropdown list.
On-date: The export will start on a predefined date and time. You can manually enter the date and time schedule, or use the date and time selectors by clicking the
📅 and🕛 icons.Repeated: Select this option to set the data export to be triggered periodically. Each time a new export is generated, it will be added to the list on the Exports page.
Daily: Set the time of the day when the export should be created. You can define multiple values in both fields by separating them with a comma (e.g., configuring the Hour field with 1,13’ would run the job twice a day, at 1 am and 1 pm).
Adding * will trigger the execution of the job every minute/hour.
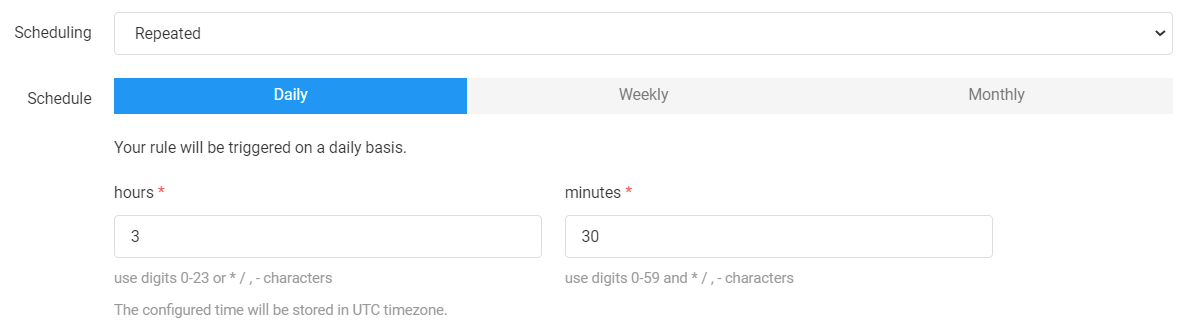
Weekly: Select the day(s) of the week and set the time of day.
Monthly: Select the day(s) of the month and set the time of day. You can use the Last value to ensure the export is started on the last day of the month, regardless of the number of days in a given month.
Scheduling of previously configured exports may be modifiable after creation. For detailed instructions, please refer to the information below.
Upload target
You have the option to download the export file from the Management UI or to select a transfer option to upload the file directly to the server.
Use the Type field to determine your preferred access method:
None: Choose to download your export file from the Management UI through your browser.
FTP
FTP over Secure Sockets Layer (SSL)
SFTP: Please note that currently, Antavo supports password-based authentication only.
After selecting one of the file transfer options, you’ll need to populate the following fields:
Host
Port
Username
Password
Path (includes the file name)
You can generate multiple export files with unique names by using placeholder values. These placeholders are listed under the configuration field. For example, if you add/upload/exports/Antavo_EventCounts_%Y%m%das the path name, the%Y%m%dplaceholder will be replaced with the current date, resulting in file names based on the date when the export runs (e.g., Antavo_EventCounts_20230623.csv or Antavo_EventCounts_20230714.csv).Create archive
You have the option to request a compressed archive of the output file by ticking the Create archive checkbox.
.png)
Don’t forget to click Create after setting each required field to start the export process. You’ll be automatically navigated to the View tab.
Fields
The list of exportable fields varies for each data model. The following table provides the name of each field, along with its data type, possible values, whether it is mandatory, and a brief description.
Export details
On the Export module page, you’ll find a list of previously created exports. Clicking the Details button next to any export item allows you to manage and follow up on your exports using the subtabs.
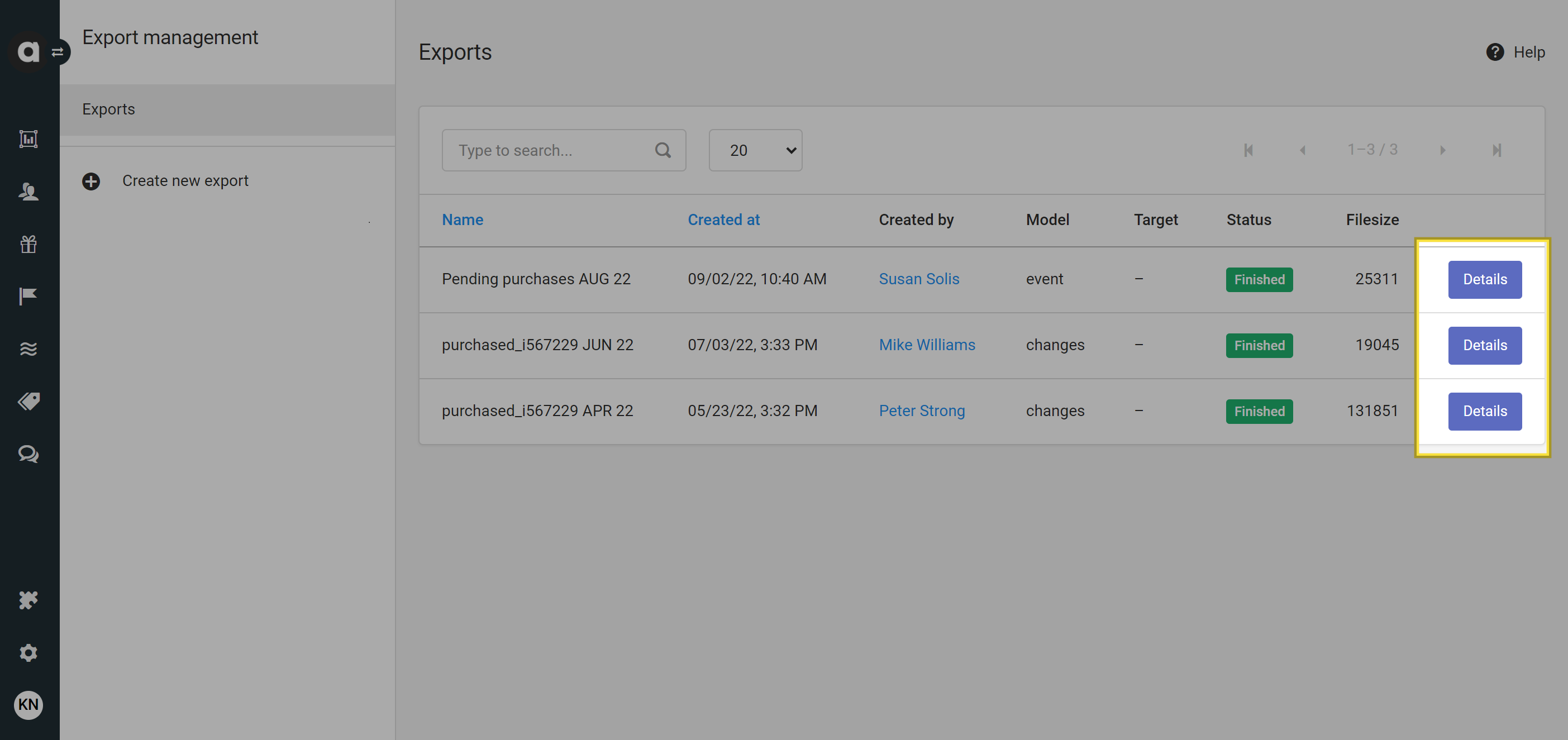
View
The View tab opens up first after clicking the Details button on the export listing page.
Status
You can track the status of the export in the upper right corner. You can find the descriptions of statuses here.
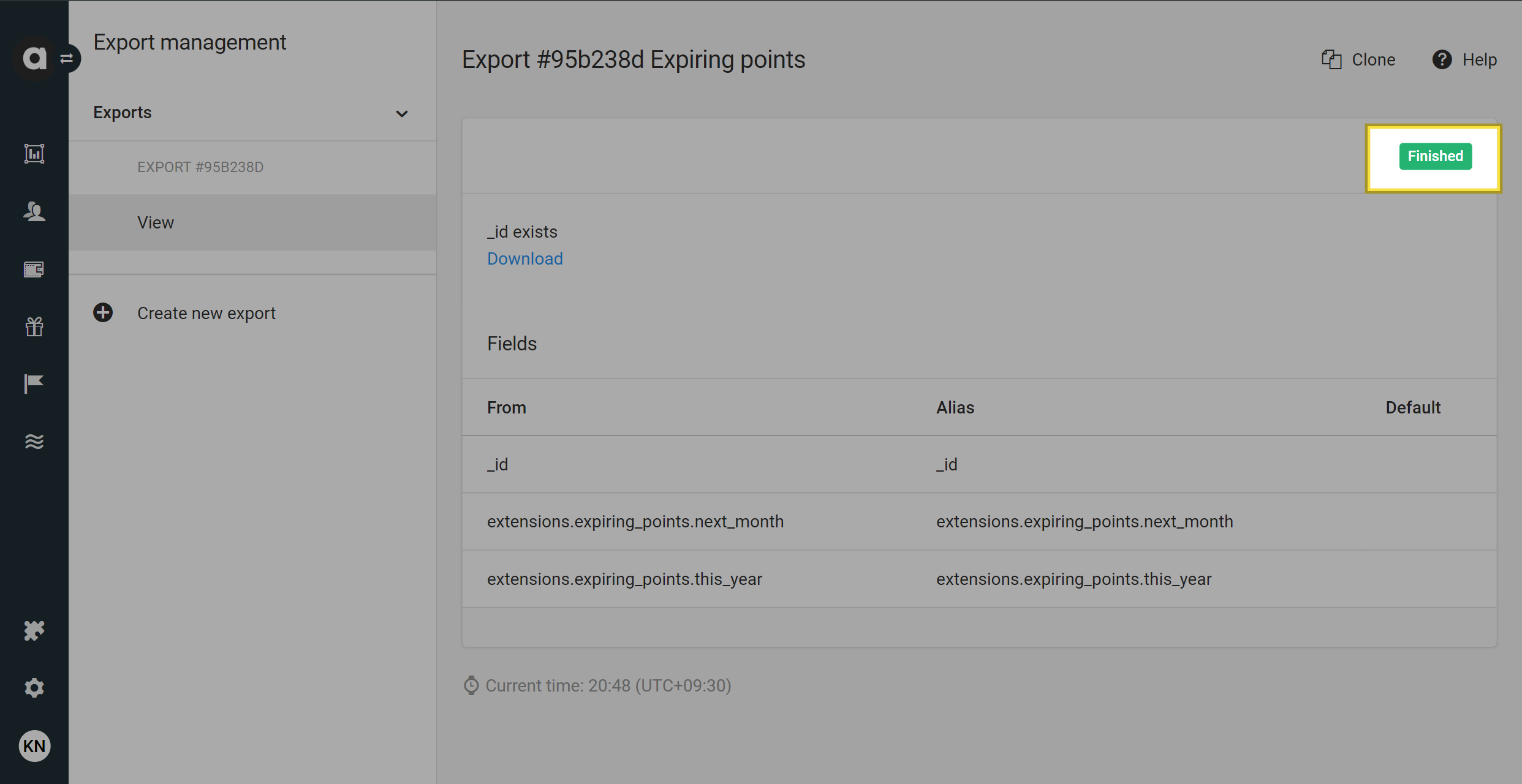
Fields
The Fields section of the View tab displays the fields included in the export, with the From, To, and Default (if any) values of the fields.
.png)
Download one-time export files
File download is available only if you have selected the download option (None) under the Upload target section of the configuration page.
Non-scheduled and On-date scheduled export can be downloaded when the status of the export changes to Finished. The Download hyperlink appears on the View tab under the summary of the export criteria. Click this link to download the compressed file to your device.
If the file is no longer available in the database, a File not available anymore message will be shown instead of the Download button.
When the export process has finished, the user who created the export will also receive an automatic email with the link to download the export file.
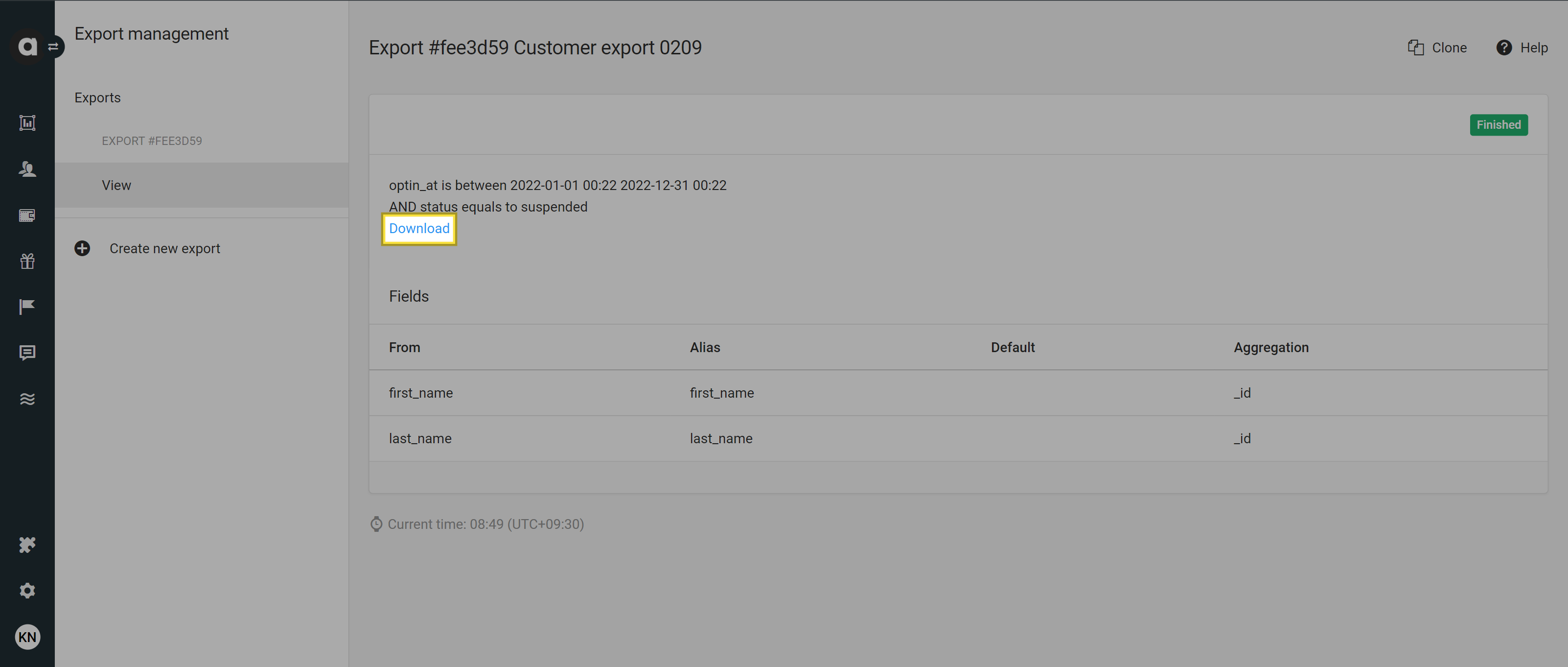
Inactivate and reactivate repeated exports
You can inactivate repeated scheduled exports anytime by following these steps:
Click the Set inactive action button in the upper right corner
Confirm your choice in the dialog that appears.
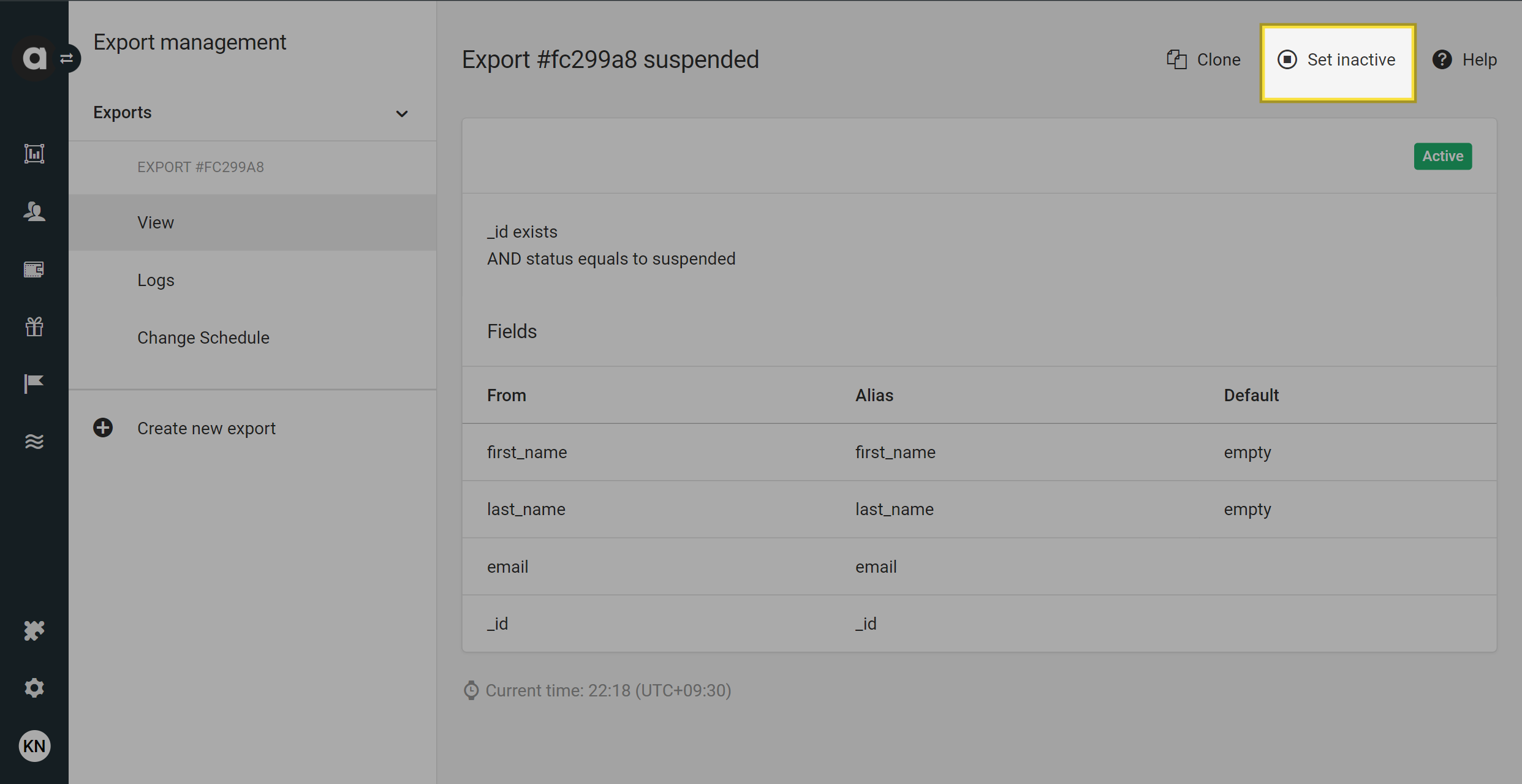
Once the export is inactivated, the button is replaced by a Set active action button that you can use when you decide to reactivate the export again.
Clone an export
Cloning allows you to repeat an existing export without creating a new configuration from scratch. This feature helps compare the latest results with the data of a previous export to identify differences.
Click the Clone button in the upper right corner
You’ll be directed to the export configuration page automatically.Modify any setting of the export as necessary
Click the Create button to start the new export process
The new export will be created as a new item on the Exports list.
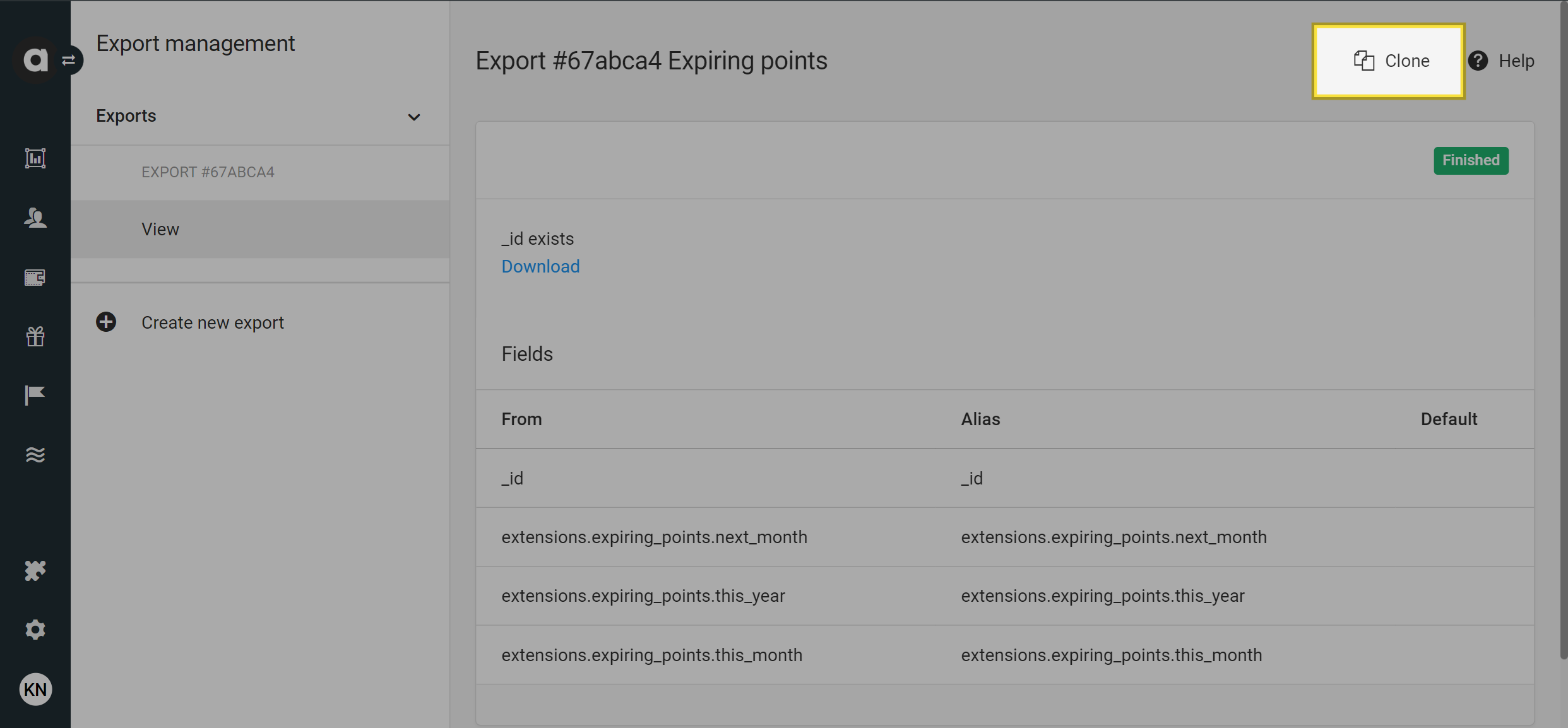
Log
A Logs tab is automatically added to the Export page of exports created with Repeated scheduling. This tab lists all the instances of the configured export, providing the following information:
Created at | The date when the export started running |
Status |
|
Filesize | The size of the export file in bytes. |
Error | The reason why the export process failed (if any) |
.png)
Download repeated export
File download is available only if you have selected the download option (None) under the Upload target section of the configuration page.
Export files with repeated scheduling can be downloaded from the Log page when the status of the export changes to Finished. Use the Download button that appears in each row to download the compressed file to your device.
Each time a scheduled export process has finished, the user who created the export will also receive an automatic email with the link to download the export file.
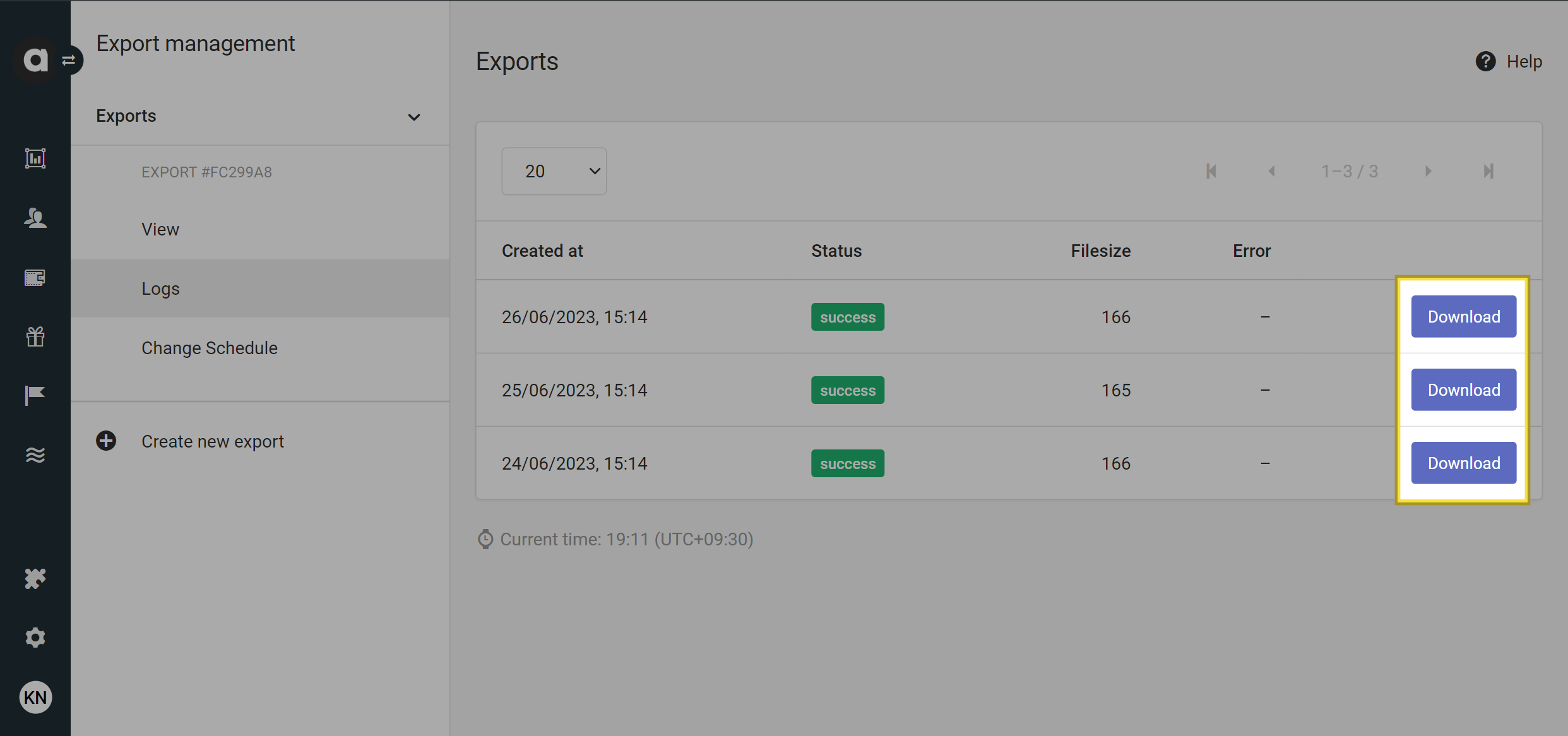
Change export schedule
The scheduling of previously created scheduled exports can be updated through the Export page by following these steps:
Navigate to the Exports module page
Click the Details button in the corresponding row
Navigate to the Change Schedule tab
Modify scheduling settings as needed
Switching between On-date and Repeated schedule types is not possible.Click Update to save your changes
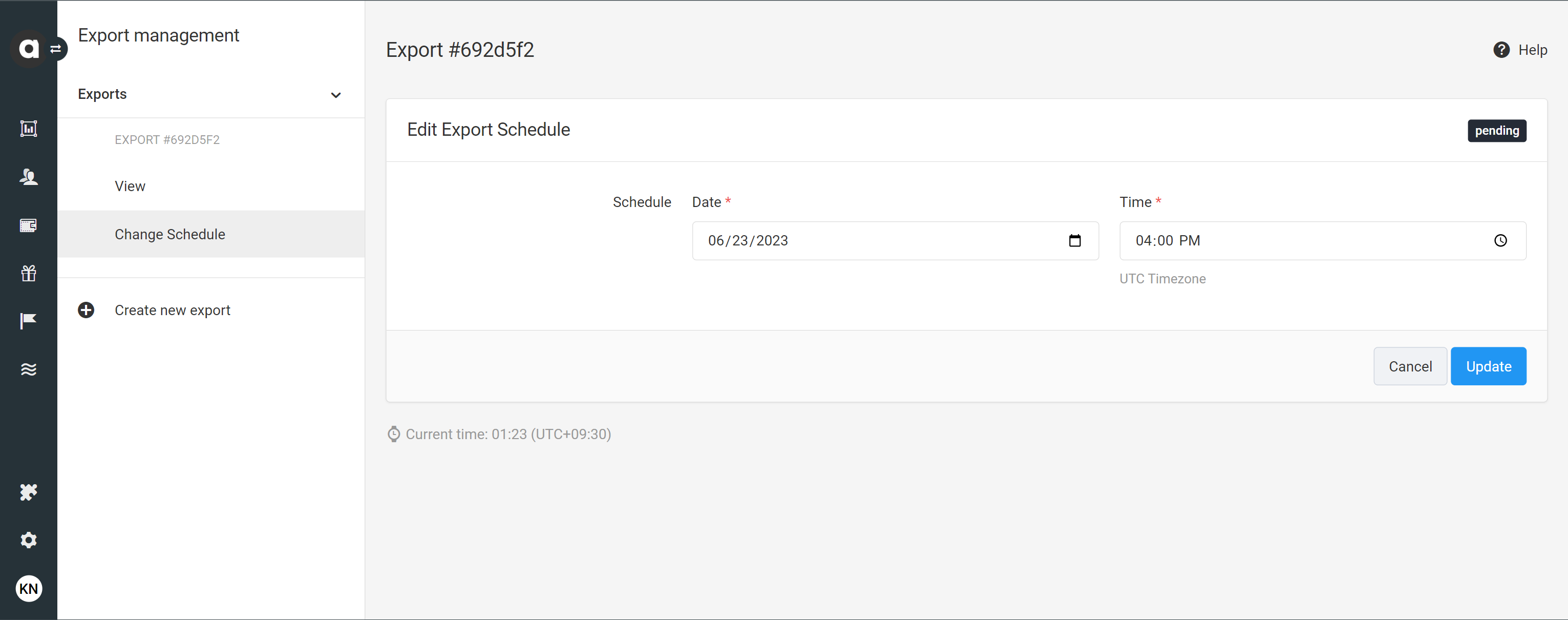
Please note that changing schedule settings does not apply to On-date scheduled exports that have already run their courses.
Sorting and searching for exports
Use the search bar at the top of the module page to search for specific files in the export history of the workspace.
Click the Name and Create at column headers to sort the exports based on the export name or creation date.
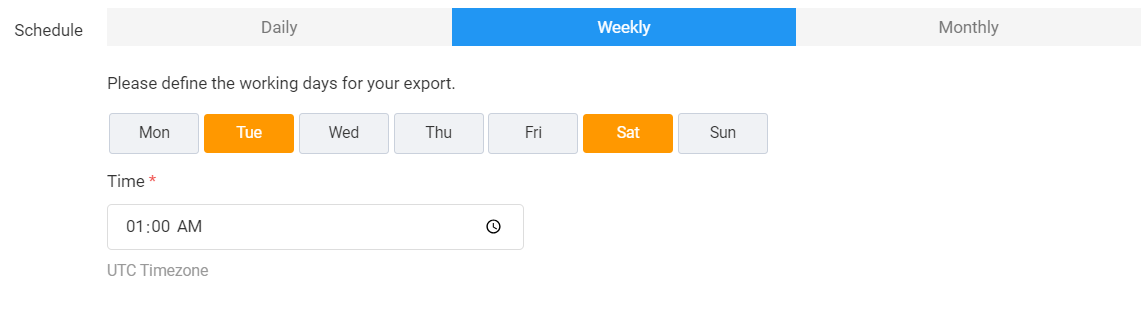
.PNG)