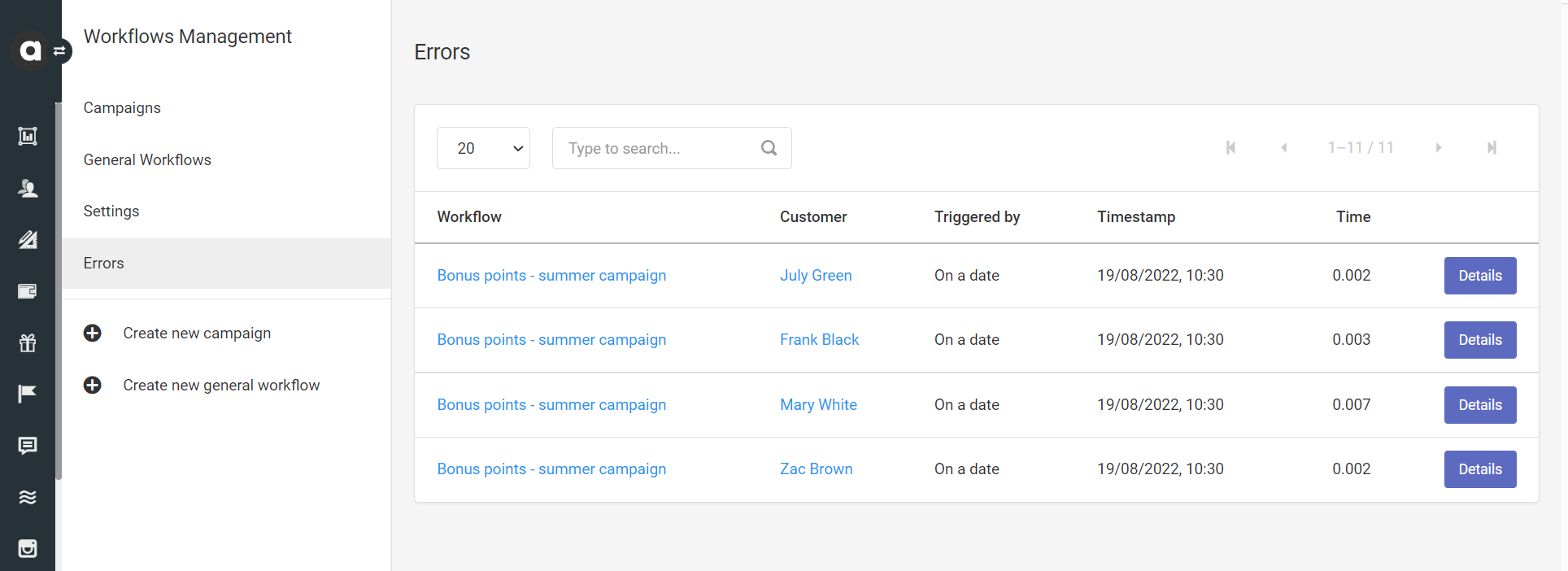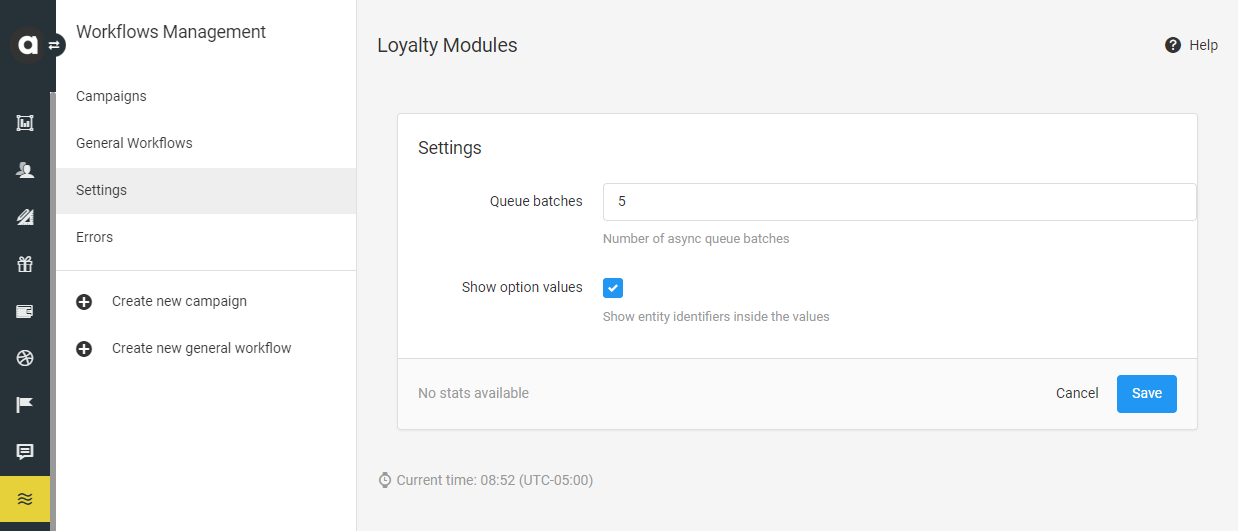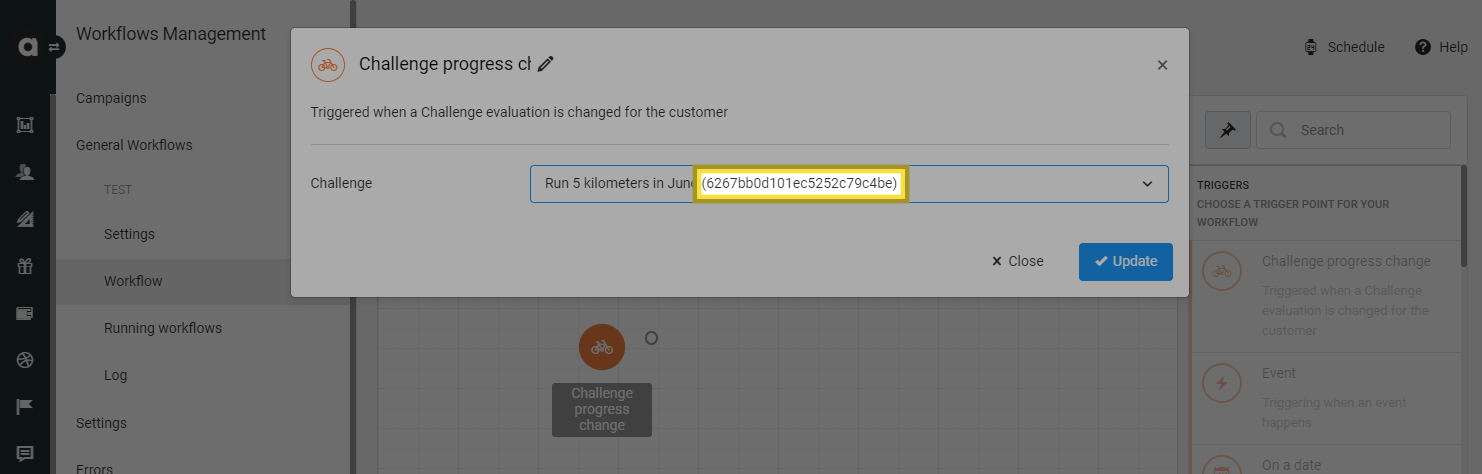This article outlines the functions of each tab located on the left sidebar when accessing the Workflows menu.
Campaigns and General workflows
The Campaign tab displays all configured campaigns and included workflows. This page automatically opens when accessing the Workflows menu.
The General workflows tab lists all configured general workflows.
The lists provide the following information:
Name |
|
Event type | Trigger of the workflow |
Priority | Priority of the workflow |
Number of participants | Number of customers affected by the workflow |
Distributed bonus points | Number of points added to all customers affected |
Distributed bonus percentage | The percentage of the available points that have already been added to customers. Applicable to only the campaign workflows where a bonus point limit is configured in the campaign settings |
.png)
Filters
The Filters button on the top right-hand side of the page opens the Status filter panel, allowing you to view only active or inactive workflows. Check the box corresponding to the workflow status (inactive or active) you wish to list and click Apply. You can use the Reset button to undo status filtering.
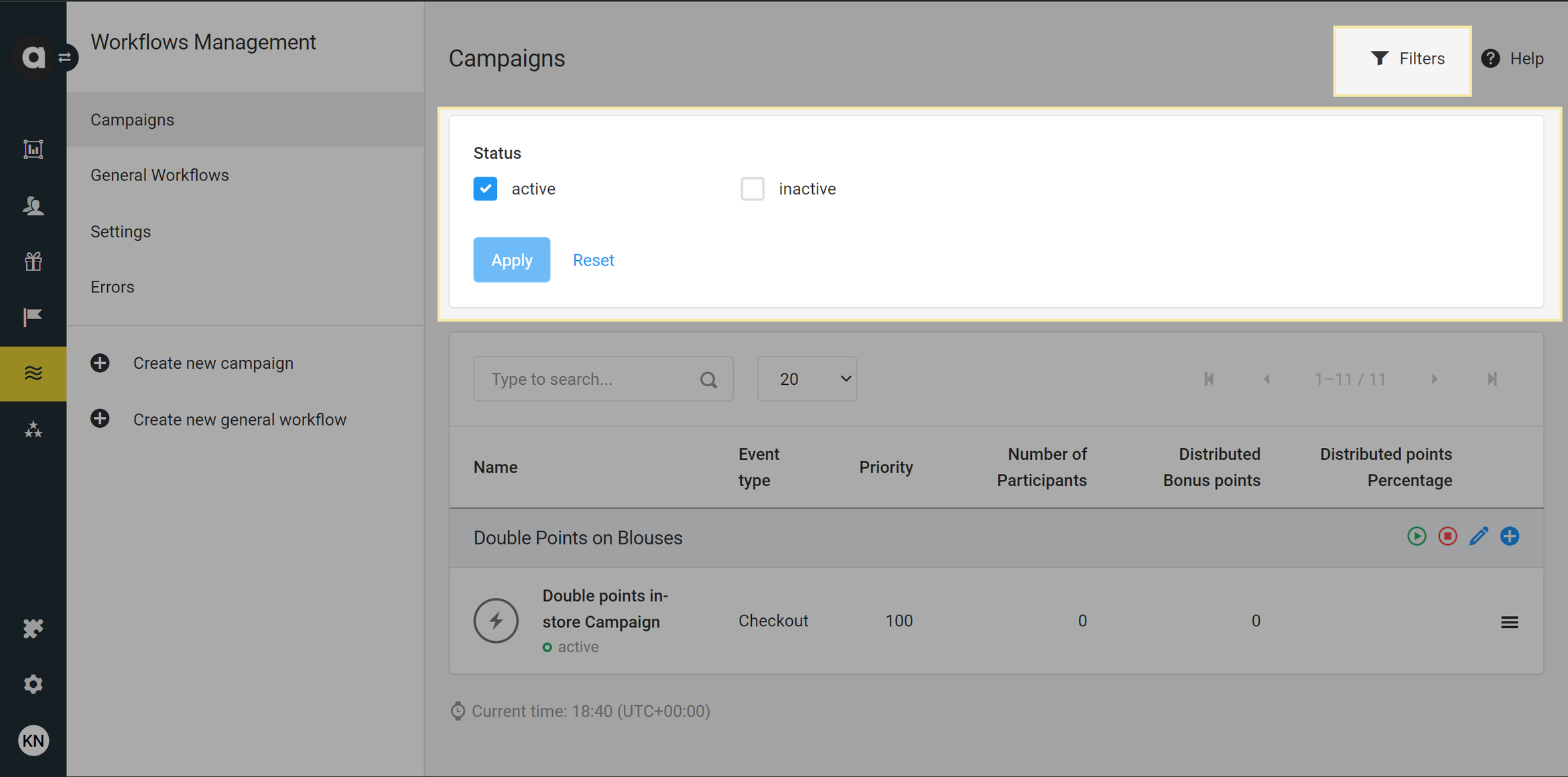
Workflow actions
If you click the hamburger icon of any workflow (whether it’s a general workflow or campaign workflow), you’ll find five options:
Click Edit to open the workflow editor
Click Settings to update workflow settings
These two buttons navigate you to the Workflow or Settings tab of the selected workflow, where you can return anytime to make changes after the workflow has been saved for the first time.
Click Log to check the history of the triggered workflow executions
Click Running workflows to see the workflow executions that are currently paused
Click Clone to duplicate the workflow. In the pop-up window, select to which campaign the workflow should be added, or if you’d like to create it as a general workflow.

Campaign actions
Campaigns have additional action buttons that operate on the campaign level.
Start all: The play button activates every workflow in the campaign at once
Stop all: The stop icon deactivates every workflow in the campaign at once
Edit campaign: Click the pencil icon to check and/or modify campaign settings
Add workflow: Click the + icon to create a new workflow within the campaign

Errors
The Errors tab opens the list of registered errors in chronological order (newest first). You can find the following information in the list:
Workflow | Name of the affected workflow, which is clickable to access the workflow editor |
Customer | The affected customer, with hyperlinks leading to the respective customer page |
Triggered by | Trigger of the workflow that caused the error |
Timestamp | The date when the error was registered |
Time | Duration between the trigger of the workflow and the registration of the error |
Use the search bar at the top to look for specific log items. Clicking the Details button will direct you to the corresponding log item in the workflow logs providing more information about the error.
Settings
You can locate the Settings tab on the sidebar of the Workflows module. This tab allows you to define general settings that will impact all the workflows you create.
Queue batches
You can specify the number of async queue batches, determining how many On a date batches will run simultaneously. Running parallel workflows can improve performance and decrease the duration of workflow executions. The maximum allowed number is 10.
Completing this setting adjustment involves modifying a service automation. If you intend to change this setting, please contact our Service Desk for assistance.
Show option values
Enable the Show option values checkbox to reveal entity identifiers alongside the value options within workflow nodes.
Sidebar action buttons
You can find two action buttons on the left sidebar under the tab items:
Create new campaign
Create new general workflow
In the next Workflow configuration article, we provide detailed information about how to create campaigns and workflows.