This tutorial outlines the steps of sharing a reward using Antavo. Sharing a reward is essentially a transfer process, allowing one loyalty member to gift a reward to another. After sharing, the member who initiated the transfer will no longer have the reward on their profile.
Reward sharing workflow
Reward sharing is a versatile feature available for all types of incentives within the Management UI. The process begins by creating a transferable reward, which can be shared via two distinct events: the coupon_transfer event for coupon-type rewards (bundle, dynamic coupon, gift card) and the reward_transfer event for all other types of rewards. The reward can be shared with another customer using their customer ID or email address. The email option also caters non-loyalty members. In such cases, an inactive (ghost) customer profile is generated, followed by an opt_in event to enroll them in the loyalty program.
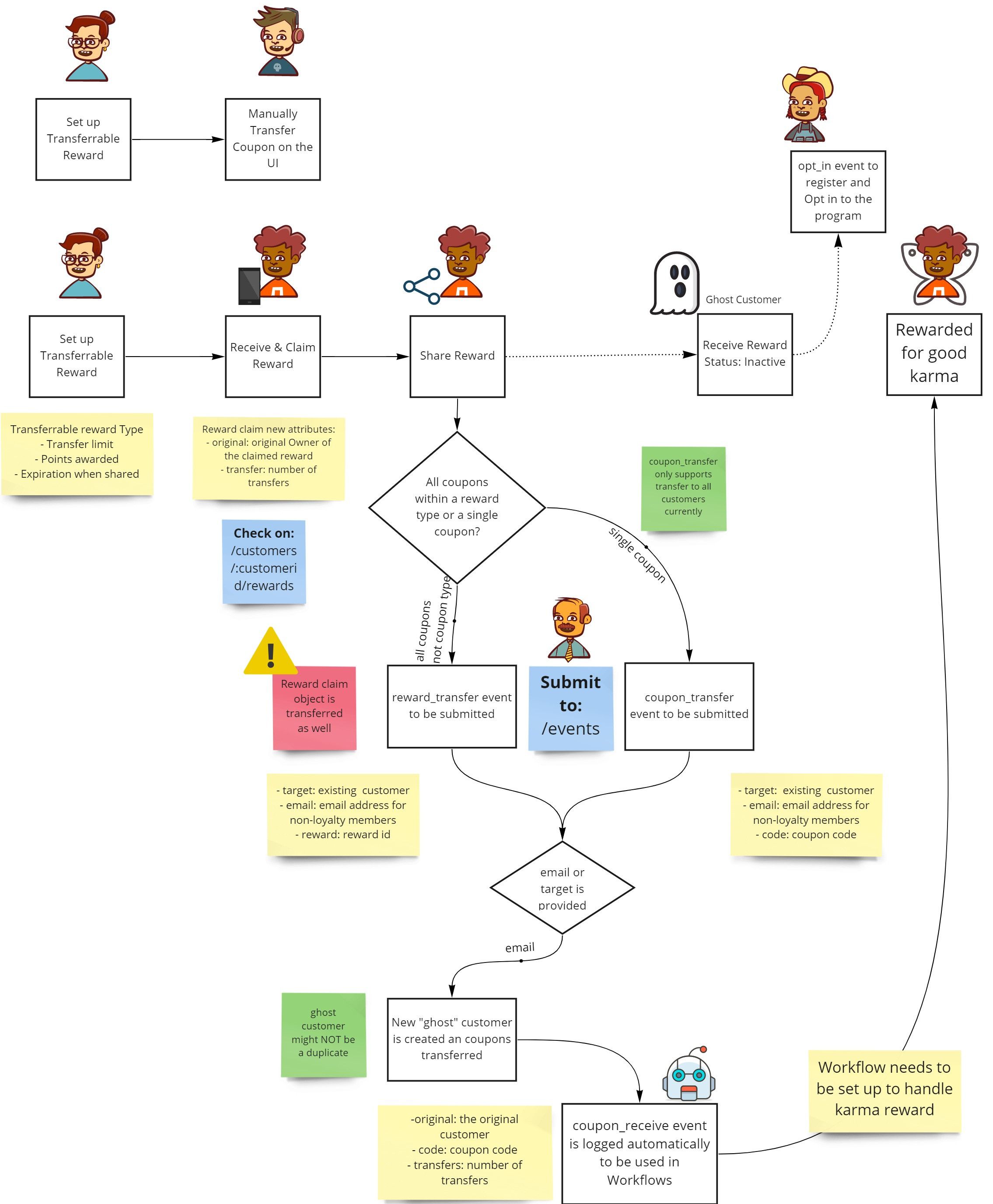
Setting up a transferable reward
The first step is to ensure that the reward can be transferred.
To configure rewards, access the Rewards module’s configuration page. Click Create new reward to create a new reward. Alternatively, if you wish to edit an existing reward, click the hamburger menu’s Edit button next to the desired rewards. Detailed instructions for populating and editing the reward can be found in the Rewards module user manual.
Scroll down to the Mechanics section where you’ll find the Transferable checkbox. Check this box and fill in the following information:
Transfer limit: This allows you to specify how many times a reward can be transferred. Set it to 0 to disable the transfer limit entirely.
Transfer points: Here, you determine how many points should be awarded to the customer who transfers this reward.
Expiration information is an additional field to fill out while creating a Coupon-type reward:
Transfer coupon expiration: This refers to the expiration dates of transferred coupons.
Remains: The expiration date remains the same as the original coupon.
Modify: Specify the additional time you want to add to the current expiration date.
Extend: Extend the existing expiration date by a specified amount of time.
Once you have filled in the necessary information, click the Save button at the bottom of the page. Now, the customer can share the reward by sending it to another loyalty member’s ID or any email address.
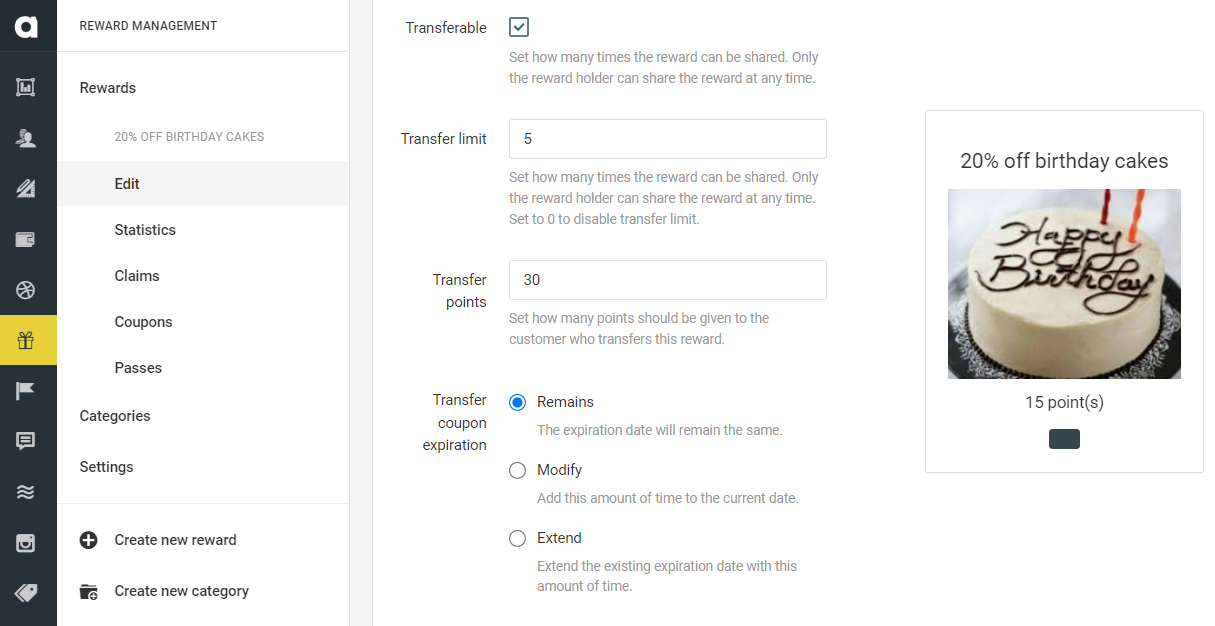
Note: Aggregated coupons cannot be transferred. Ensure that the Aggregation checkbox is not selected.
Reward sharing on the platform
Reward sharing from the customer’s profile
You can transfer the reward on behalf of the customer by submitting the transfer event in the Management UI.
To do this, navigate to the customer’s profile and locate the reward in their Claimed rewards list. Then, access the Events page from the menu bar on the left side. Click on Add action in the upper right corner and select either of the following two events:
coupon_transfer : Transferring a coupon from one customer to another.
reward_transfer : Transferring a reward from one customer to another.
The transfer event requires the following information:
Expiration date: Use the date picker to specify the date when the coupon transfer event should expire. If left empty, the automatic expiration date will be applied.
Account: If using Multi-accounts, select from the dropdown menu to which account the points can be allocated.
Coupon code or Reward ID: Locate the ID on the pages of the reward or coupon.
E-mail and/or target ID: Enter the email address and/or the customer ID to whom the coupon should be transferred. The input field is case-insensitive.
Please watch the following video snippet demonstrating this process.
After the coupon_transfer or reward_transfer event has been initiated, a coupon_recieve or reward_recieve event will appear among the receiver’s events.
To verify that the gift is received, navigate to the Events tab on the customer’s profile.
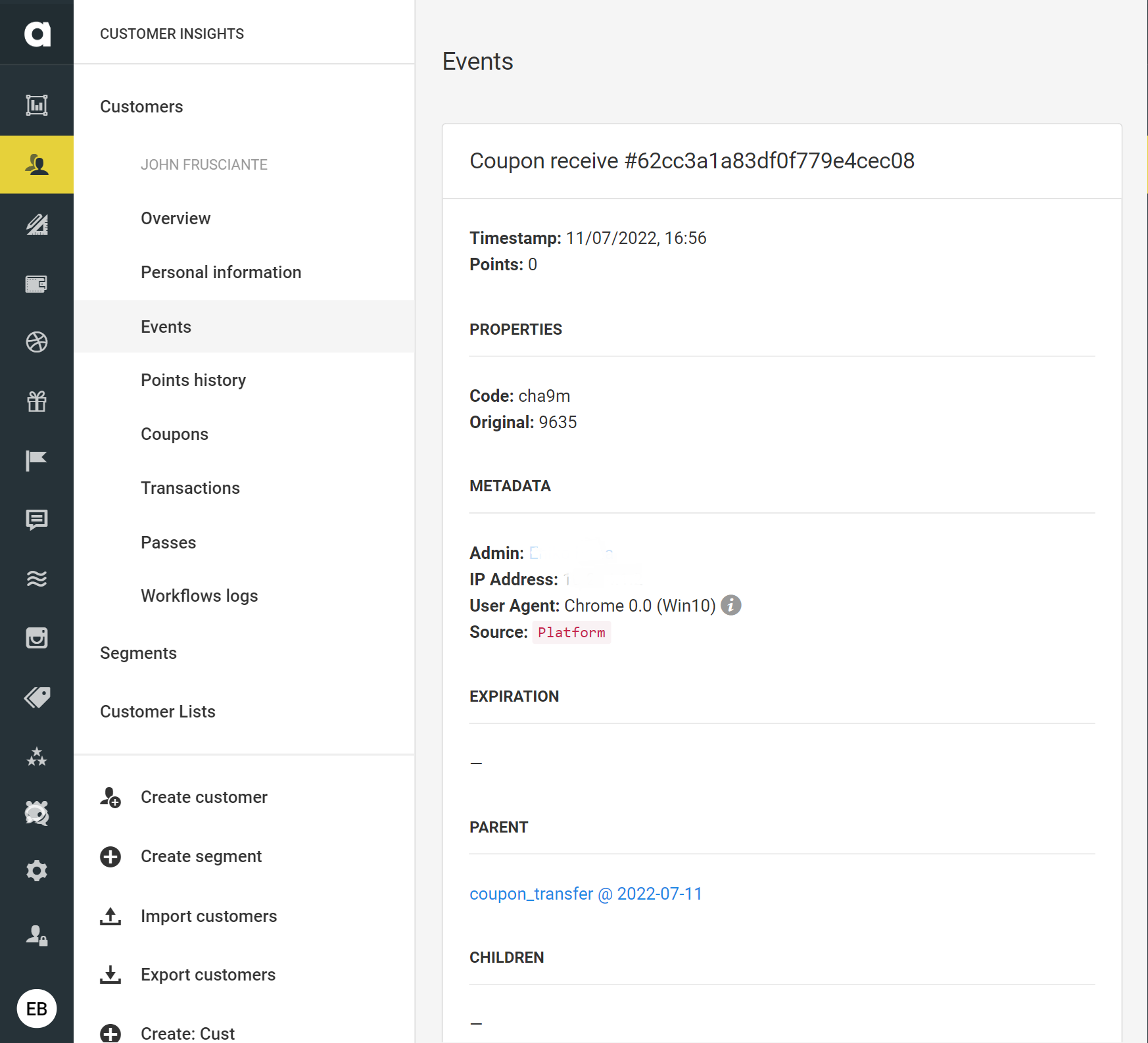
Sharing initiated by a workflow rule
The Coupon transfer node allows for the sharing of a coupon with another customer based on a trigger event.
To proceed, access the Workflow editor. Locate the Coupon transfer among the action nodes and provide the necessary information.
Please note that this functionality is currently exclusive to coupon-type rewards. The workflow transfer feature only supports coupon-type rewards at the moment.
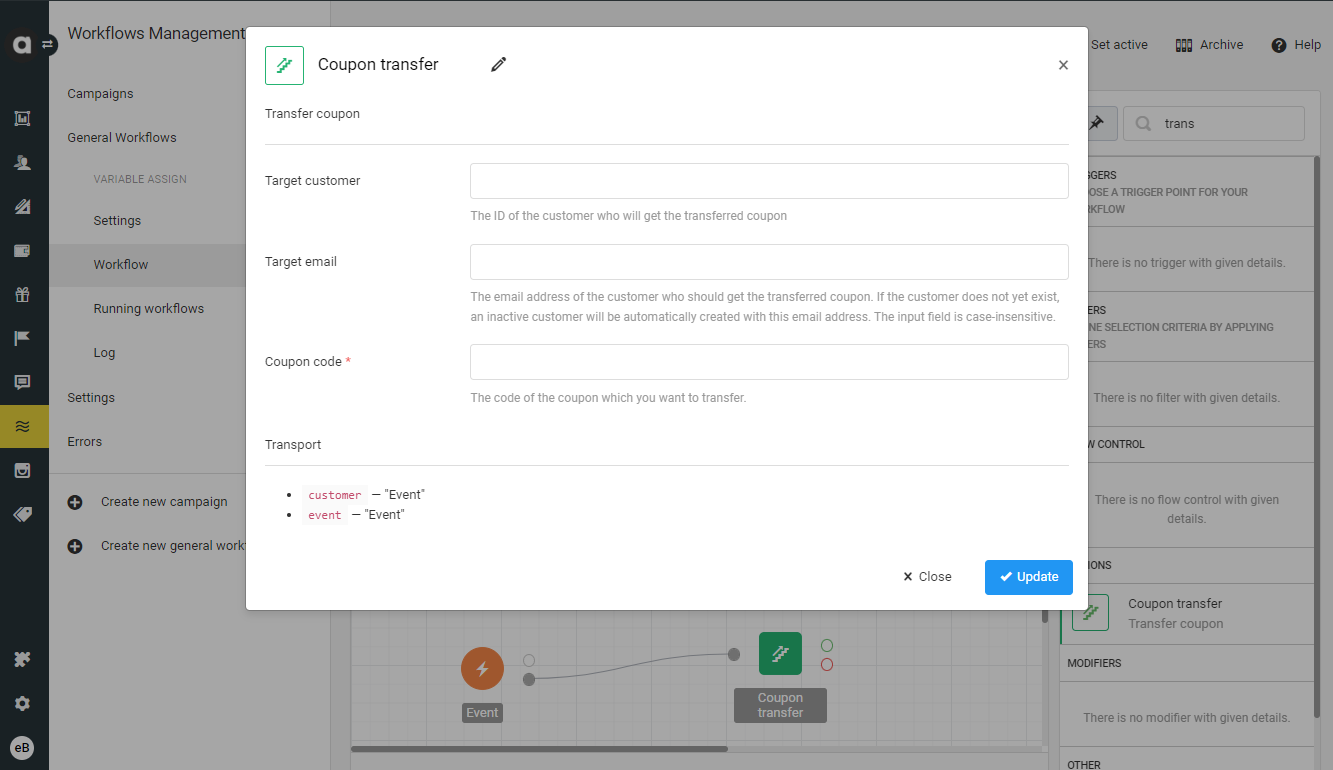
Coupon sharing via emails and the creation of ghost customers
There are two possible outcomes of transferring a reward to an email address
The recipient is a loyalty member, the reward will be stored on their profile for redemption
If the email address does not exist in the system, a new, inactive customer profile, often referred to as a ghost profile, will be created with this email address. The reward will then be stored on this ghost profile.
The creation of ghost profiles and the use of the inactive customer status may vary depending on local data processing regulations and policies.
To illustrate the process, please refer to the video snippet below, which demonstrates the creation of a ghost profile during the reward transfer.