Reward customers for making purchases by giving them points that can be spent on rewards, using the Incentivized purchase module.
The number of points given for each purchase is a predefined percentage of the value of the individual products purchased or the total basket value.
Loyalty points can be redeemed for discounts on subsequent purchases, reducing the total basket value of future purchases. As this is a core feature of Antavo, you can learn more about it in our Settings manual. Please ask your developer team to build the redemption interface in your webstore environment.
You can let your customers know how many points they can earn by buying each item with the help of the incentivizing snippet integrated into your product pages. Contact the Antavo Service Desk for further information.
To find the configuration page, navigate to the Modules menu and search for the Incentivized purchase module.
If your workspace uses Points economy, the configuration of the Incentivized purchase module is integrated into the Points economy module. When accessing the module from the Modules menu you’ll be automatically redirected to the Earn rules tab of the Points economy module.
If your workspace uses Multi-accounts, the Incentivized purchase module configuration is integrated into the Multi-accounts module. To configure the Incentivized purchase module settings for each account, click the Edit button within the Multi-accounts module and navigate to the Earn rules tab.
Point logic
This section establishes the point logic that will serve as the foundation for rewarding your customers for their purchases in your store.
Level of awarding points
Item level: The number of points earned is calculated based on the subtotal of each item within the transaction.
Transaction level: The number of points earned is calculated based on the transaction total.

Point calculation
Set the default percentage of the purchased product’s value to be awarded as points
For example, if you set the point percentage to 10%, a customer who purchases one product for €100 and another product for €10 will earn 11 points in total. This is a mandatory field that must contain a non-zero value from 1 to 100.Click the Add currency button to define currency percentages
You can set alternative percentages that override the default percentage configured in the previous step if a purchase is made with a specific currency. You can add multiple currency percentages.Define the currency
We recommend using ISO 4217 codes.Set the currency percentage
For example, if your default point percentage is 10%, but you add USD currency with 20%, then a customer who purchases one product for $100 and another product for $10 will earn 22 points in total.
Reward points for the discounted price - only available for item-level point calculation
Enable this option if you would like to calculate the number of rewarded points based on the discounted price instead of the full price. Please note that you should send the discount information in thecheckout_itemAPI event so that Antavo can calculate based on the discounted price.
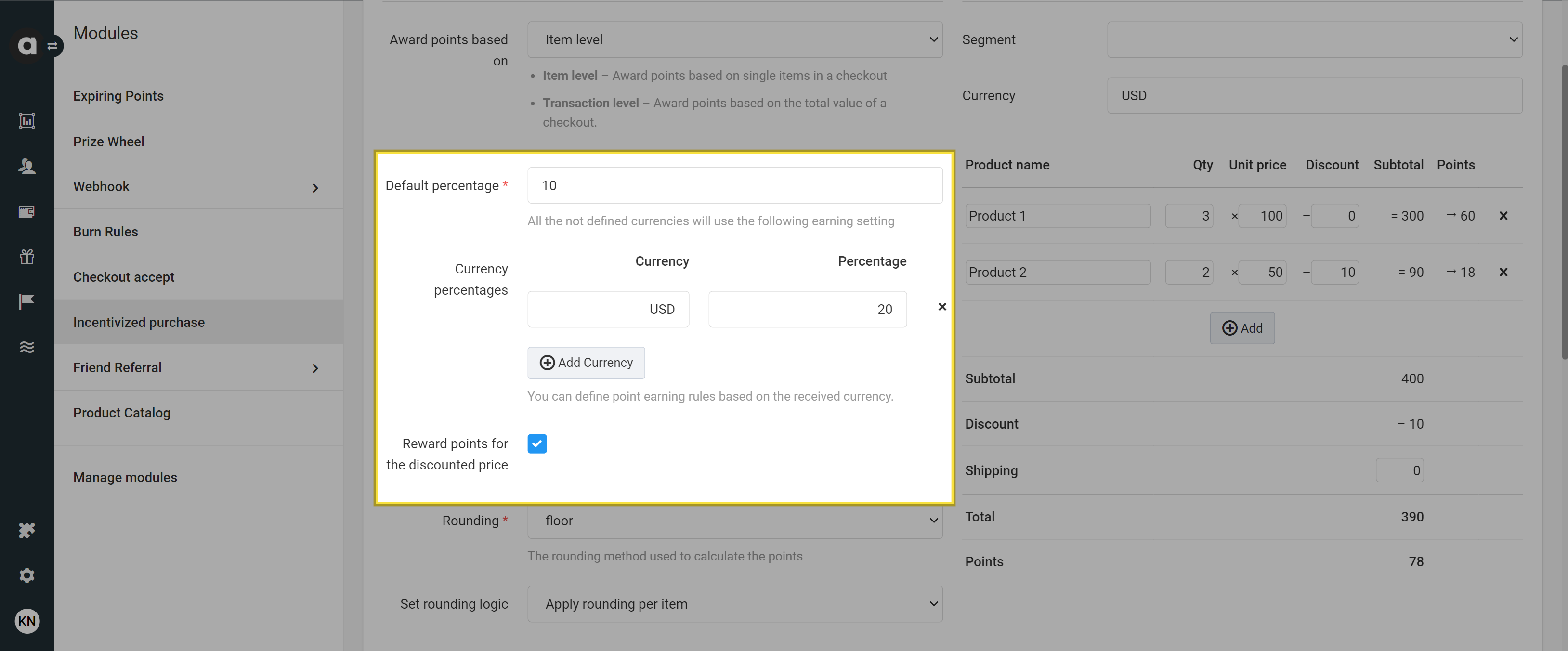
Rounding method
Specify the rounding method that is used to calculate the points
Round: All decimal point values will be rounded according to general mathematical rounding rules (e.g., 38.7 points will round up to 39 points; 38.3 points will round down to 38 points).
Ceil: All decimal point values will be rounded up (e.g., both 38.3 and 38.7 points will round up to 39 points).
Floor: All decimal point values will be rounded down (e.g., both 38.3 and 38.7 points will be rounded to 38 points).
Set the rounding logic - only available for item-level point calculation
Apply rounding per item: If the customer purchases more than one piece of the same item, the rewarded points for each piece purchased are calculated and rounded separately.
Apply rounding per item subtotal: If the customer purchases more than one piece of the same item, the rewarded points are calculated and rounded based on the total value of the pieces.
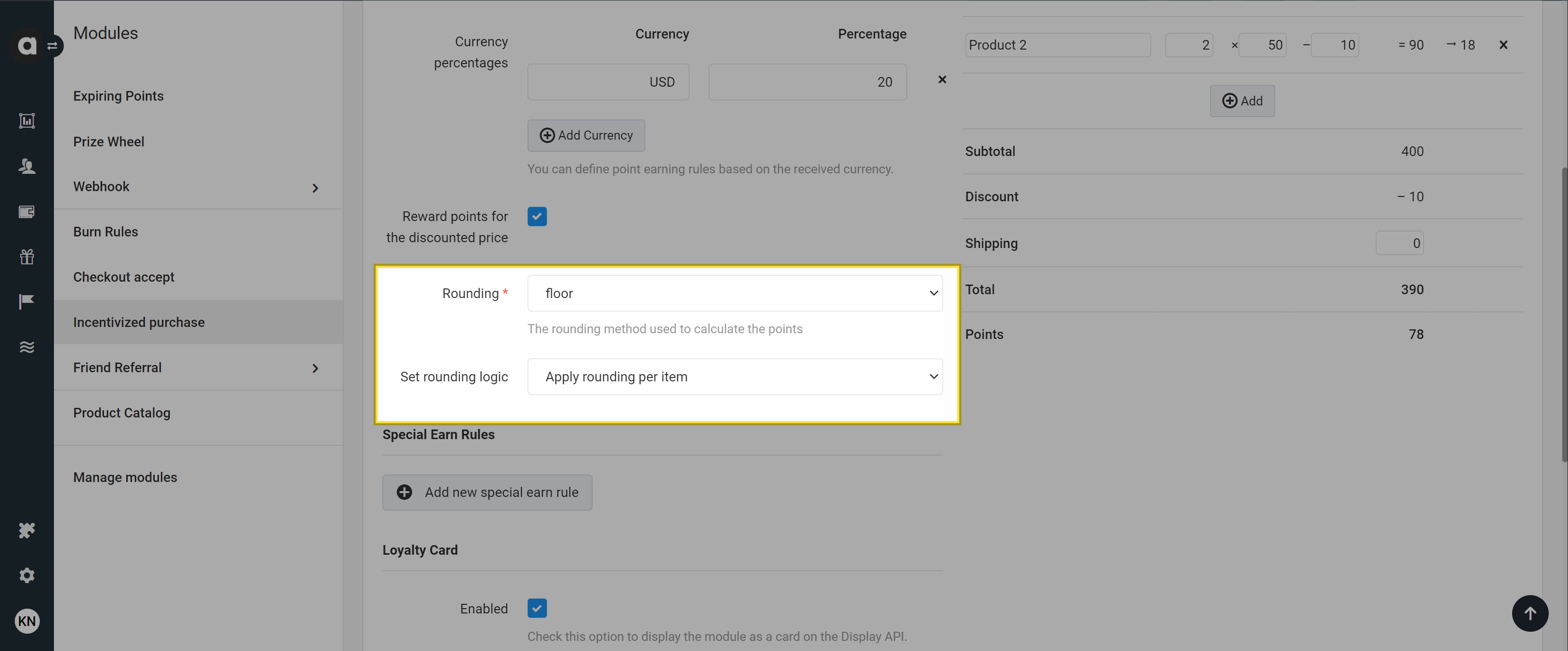
Special earn rules
Segment-specific earn rules can be configured under the Special earn rules section.
Click the + Add new special earn rule button to add a new rule
Select the segment the rule should be applied to
Set the priority
If the customer is part of multiple segments with associated special earn rules, the rule with higher priority will be applied to the purchase (a lower number means higher priority).Define currency percentages for selected segments
Ensure you set at least one currency.Define the currency
Set the currency percentage
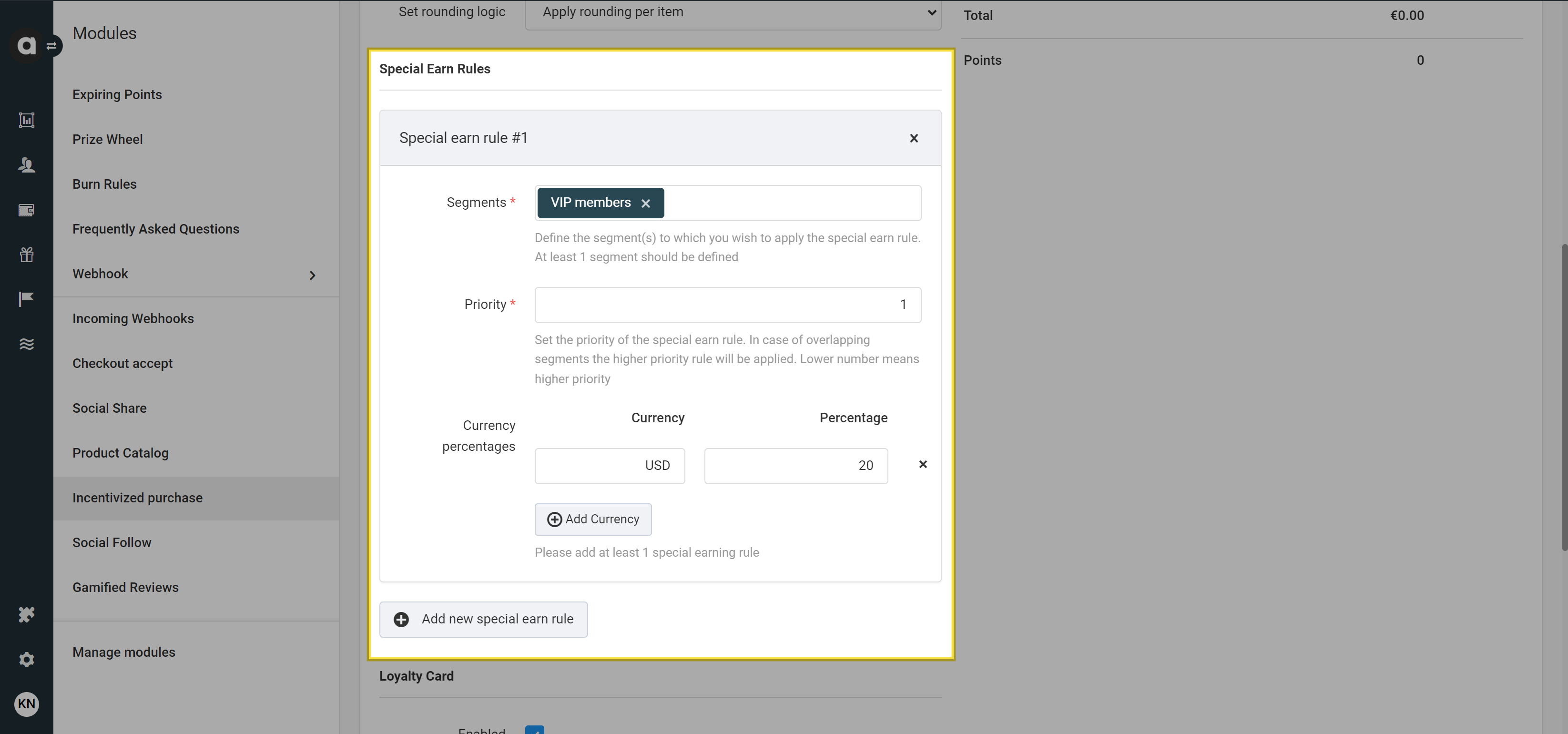
Preview
The Preview section on the right-hand side can be used to preview the results of the Point logic details that were entered.
Use the Segment dropdown field and select the Currency to ensure the correct earn rule is applied to the calculation.
The calculator’s behavior varies depending on whether transaction-level or item-level point logic has been configured.
Item-level preview
The heading line contains the labels for the fields displayed below:
Product name: The name of the product.
Qty (Quantity): The number of product units purchased.
Unit price: The product’s unit price.
Discount: The product’s discount as a percentage (if any).
Subtotal: The subtotal is the quantity (Qty) multiplied by the unit price minus the discount percentage.
Points: This is the number of points that are to be awarded/generated for that product based on the point logic rules that have been specified.
Add and remove product entries
By using the Add button, additional qualifying products can be included, and for each of them, relevant information for the new entry may be provided. For each product added, the results based on the specified Point logic variables can be previewed.
Any product can be removed by clicking the x button at the end of its detail row.
If two or more products are entered, the Preview section displays the cumulative amounts in the bottom right section.
Subtotal: Sums the subtotal purchase amounts in the specified currency for all products added.
Discount: Sums the discounted purchase amounts in the specified currency for each product added.
Shipping: Displays the applicable shipping fees (if any).
Total: Sums the Subtotal minus the Discount (if any).
Points: Sum the points totals for each product added.
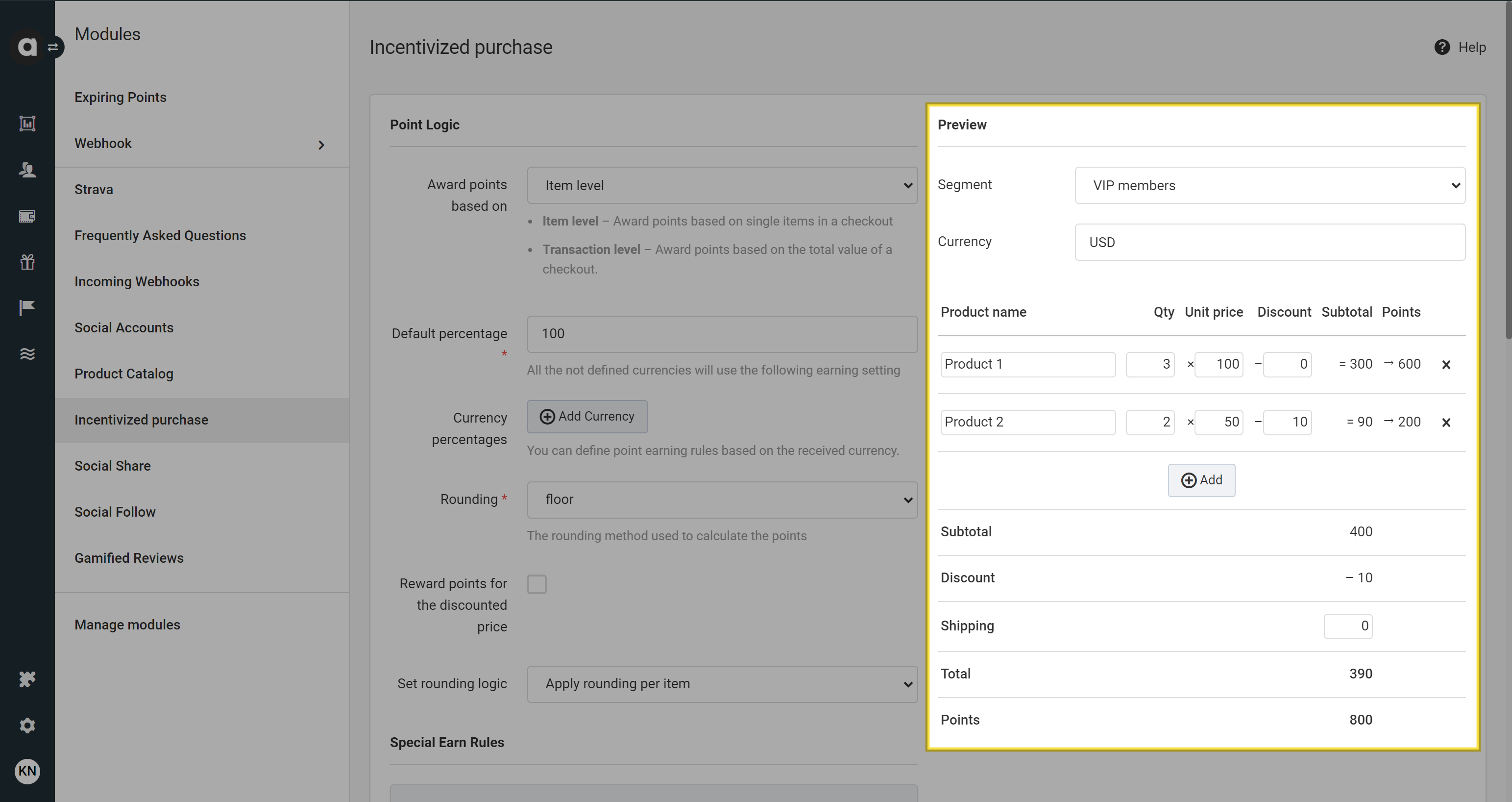
Transaction-level preview
The transaction-level calculator has only one input field, which is the total basket value of the purchase. The Points field displays the number of points to be earned based on the provided transaction value.
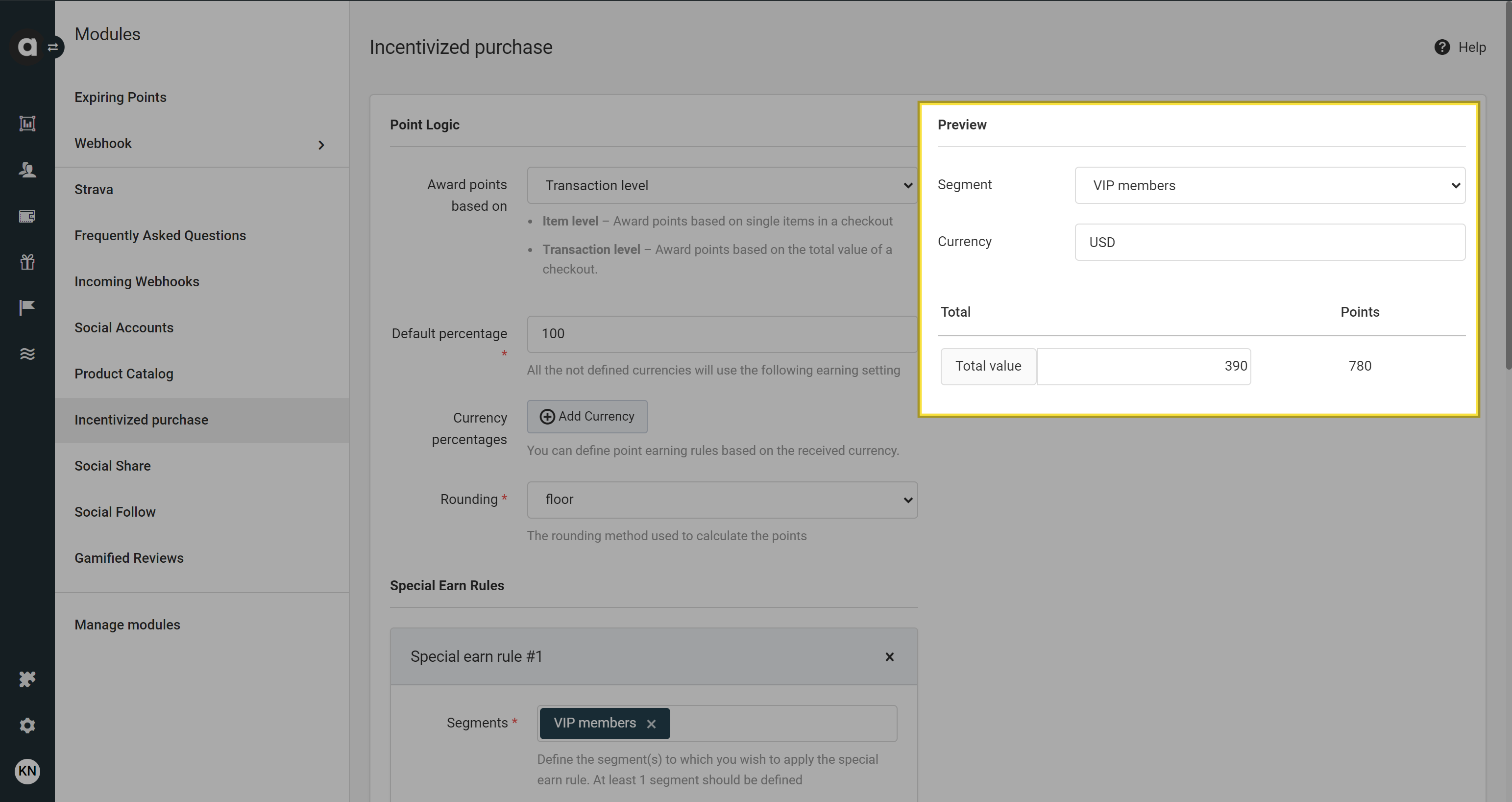
Loyalty card
When the Incentivized purchase module is enabled, you might want to display information about this point-earning option on the membership site using a loyalty card.
Please note that this section is not available if you use this module integrated into the Multi-accounts module.
You can control the following aspects of the appearance of the card on the module configuration page:
Decide whether you want to have the loyalty card content available through the Display API
If enabled, the content configured below will be accessible through the /customers/{customer_id}/activities/earn endpoint of the Display API for insertion on the membership site.Set the title of the card
Add a custom image
Add a description to the card
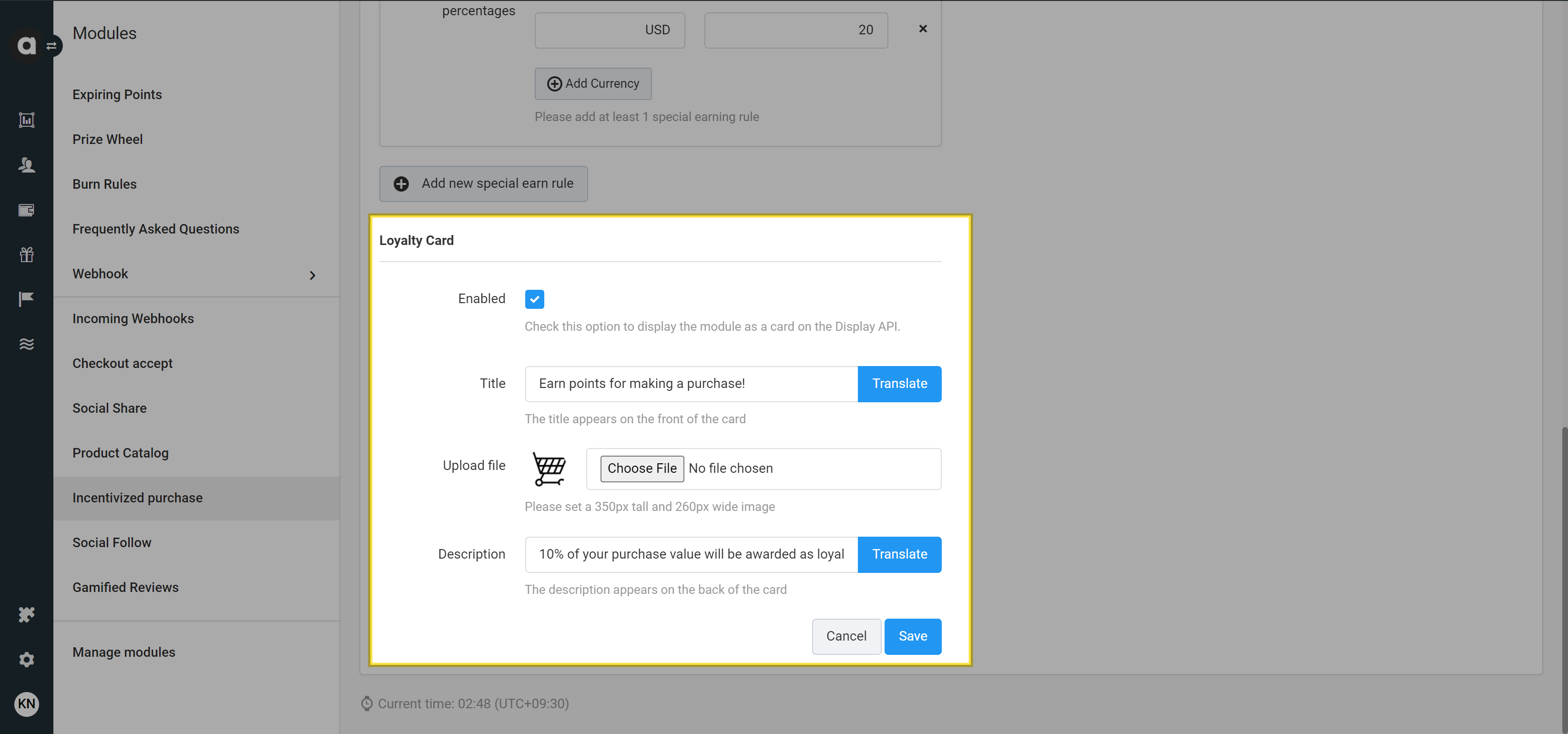
At the bottom center of the screen, you’ll find two buttons: Cancel and Save.
If you want to discard all unsaved changes and revert to the previous settings, click Cancel.
To save all changes made, click Save.